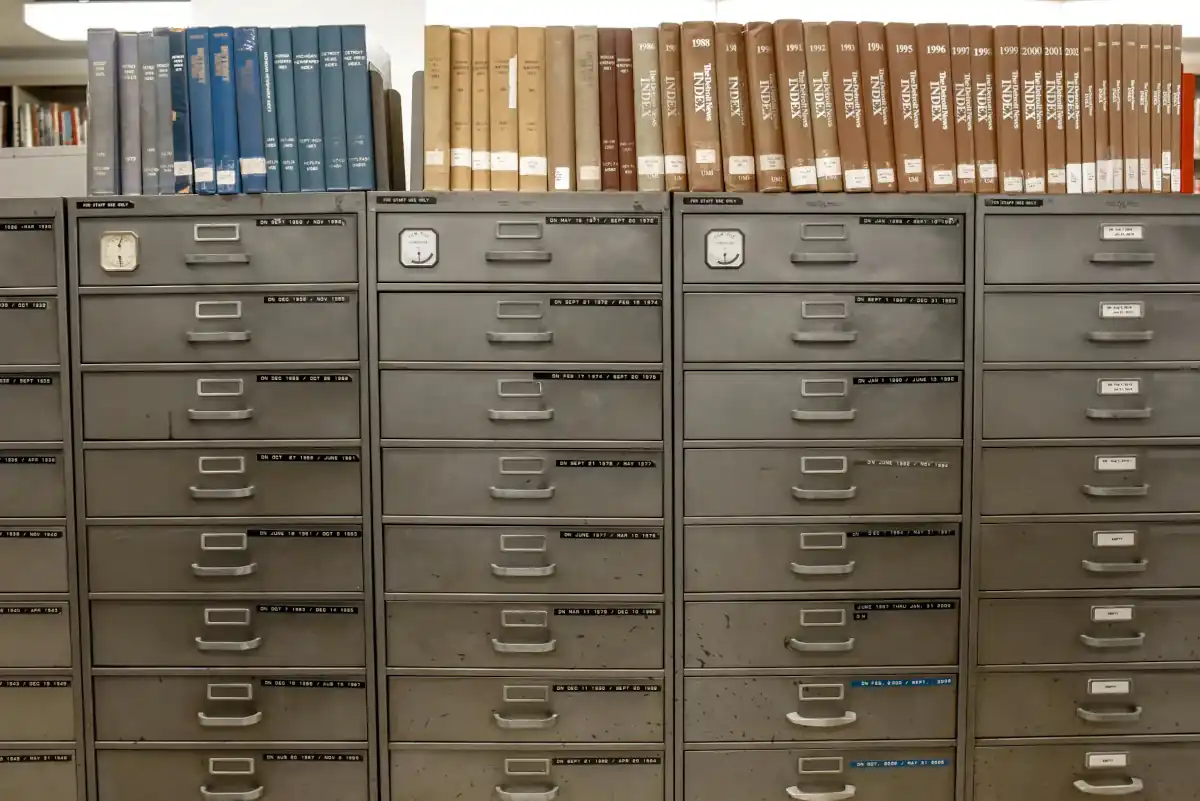 الصورة من طرف Element5 Digital
الصورة من طرف Element5 Digital 1-مقدمة
ينتمي جوجل دوكس إلى عائلة التطبيقات على الويب (Web Applications)، والّتي بدورها يمكن تعريفها على أنها تطبيقات يتم الولوج إليها باستخدام متصفح الأنترنيت ك (Google Chrome) و تستوجب الإتصال بالأنترنيت.
هذا النوع من التطبيقات يساعِد مُستخدميه على توفير الوقت والجُهد، حيث أنه لا يتطلب تحميلاً أو تثبيتاً، مما هذه التطبيقات الأنسب للإستخدام في أي مكان وعلى أي جهاز.
نجِدُ أن مستندات جوجل مُتوفّرةٌ على جميع الأنظمة الخاصة بالحاسوب، من أبرزِها نظام ويندووز (Windows) و نظام ماك أو إيس (Mac OS) و أيضا نظام لينيكس (Linux). وأيضا مُتوفّرة على نظام (Chrome OS) الخاص ب جوجل، وأيضا متوفرة على نظام أندرويد (Android) الخاص بالهواتف الذكية واللألواح (Tablets).
في هذا المقال، سأقدم شرحا لمُعظم أدوات هذا البرنامِج، و إن كنت مبتدئ ستجد هذا المقال غنيا بالصور و بعض مقاطع الفيديو التي ستساعدك على الفهم إن شاء الله.
2-تعريف بِجوجل دوكس
جوجل دوكس هو معالج نصوص على الويب، والّذي يعتبر جزء من محرر مستندات جوجل أو ما يُطلق عليه بالإنجليزية ب (Google Docs Editors)، والذي يضم بالإضافة إلى مستندات جوجل مجموعة من البرامِج كجداوِل بيانات جوجل (Google Sheets) وغيرها.
تاريخ مستندات جوجل#
جوجل دوكس هو نِتاجٌ لبرنامَج قبله إسمُهُ (Writley)، والّذي يُعدّ أول برنامج معالج نصوص على الويب، والّذي تم انتاجه من طرف شركة (Upstartle) سنة 2005، ليتم شِراؤها من طرف جوجل في نفس السنة. وللمزيد من المعلومات حول تاريخ جوجل دوكس يُمكنك زيارة الرابط.
المنصات (الأنظمة + الأجهزة)#
باعتبار جوجل دوكس تطبيقا على الويب فيمكن الولوج إليه عبر كل من المتصفحات للأنترنيت المشهورة، مثل (Chrome) و (FireFox) و (Microsoft Edge) و متصفح (Safari). سواءٌ كنت من مستعملي نظام (Windows) أو نظام (Mac OS) أو نظام (Linux).
كما أطلقت شركة جوجل تطبيقها الخاص بمستندات جوجل على الهواتف الذكية، سنة 2014، سواءٌ على هواتف (Android) و هواتف (iOS).
المزايا#
يضم جوجل دوكس الكثير من المزايا، إلا أنني سأكتفي بذكر ثلاث مزايا مهمة منها:
مِيزة التعاون الآني وتاريخ التغيير#
تعد هذه المِيزة من أهم الميزات التي قدمها لنا جوجل دوكس، حيث أصبح من الممكن لمجموعة من المستخدمين العمل على المستندِ نفسه، وتنعكس تغييرات كل مستخدم آنيا على الشاشة، حيث يعبر عن كل مستخدم باسمه و يعبر عن هذا الإسم بلون مُختلف عن ألوان المستخدمين الآخرين.
كما تُقدم ايضا مستندات جوجل مِيزة تتبع تاريخ التغيير، حيث يمكن الإطلاع على تاريخ التغييرات التي جَرتْ على الوثيقة نفسها، مع تلوينها بلون مختلف والإشارة إلى اسم المستخدِم الذي قام بهذا التغيير وأيضا في أي تاريخ ووقت. وهذه المِيزة أيضا تُعطي إمكانية الرجوع بالمُستندِ إلى ذالك التغيير في ذلك التاريخ.
هذا كله وبالإضافة إلى خاصية المحادثة التي يمكن ولوجها كما بينت في مقال سابق تحت فَقرةِ مِيزة المحادثة .
مِيزة الإستكشاف#
في مارس 2014 أضَافَة جوجل إلى مُسْتَنَداتِها خاصية الإضافات (Add-ons) والّتي تُعطي لِمُطَوّري البرامِج الغير منتمين لجوجل (Third-party developers) الإمكانية لتطوير إضافات تُغْنِي جوجل دوكس بميزات جديدة، كمِيزة ولوج وتعديل المستندات عندما لا يكون هناك اتصالٌ بالأنترنيت، أو ما يُطلق عليه (Offline Mode) بالإنجليزية.
وفي يونيو من نفس السنة، أَطْلَقَتْ جوجل مِيزة (Suggested Edits) والّتي يمكن ترجمتها إلى التعديلات المُقترَحة، و التي تُمكن أي مستخدم تمت مشاركة المُستند معه من اقتراح تعديل على المستند، حيث يكون للكاتب الذي أقْتُرِح عليه التعديل أن يَقبِل أو يرفُض، وذلك ضمن مِيزة التعليق المُدمجة.
كما أضافة جوجل في أكتوبر 2016 خاصية ذكية جديدة أطلقت عليها إسم (Action Items) و التي يمكن ترجمتها إلى تعيين من يقوم بفعل ما، والّتي يمكن شرحها بالمثال التالي؛ إذا قام الكاتب بكتابة جملة مثل ‘يجب كتابة مقدمة هذا المُستند من طرف ismail@’، هنا جوجل دوكس ستقوم بتعيين مهمة ‘كتابة مقدمة’ للمُعاوِن (Collaborator) الّذي اسمه إسماعيل.
هذا بالإضافة إلى العديد من المِيزات.
3-أول استعمال لِجوجل دوكس
يمكن التفريق بين حالتين، الأولى، المستخدم فيها لا يتوفر على حساب جيمايل (Gmail)، والحالة الثانية، المُستخدم يمتلك حساب (Gmail) إلا انه لم يستخدم هذا البرنامَج من قبل.
المستخدِم لا يتوفر على حساب جوجل (Gmail)#
إذا كنت لا تتوفر على حساب (Gmail)، فعليك أولا التوَجّه إلى تسجيل الدخول الخاصة ب جوجل دوكس من هنا، أو البحث بإدخال جملة Google Docs أو جملة مستندات جوجل على محرك البحث www.google.com، كما هو مبين في الصورة أسفله:
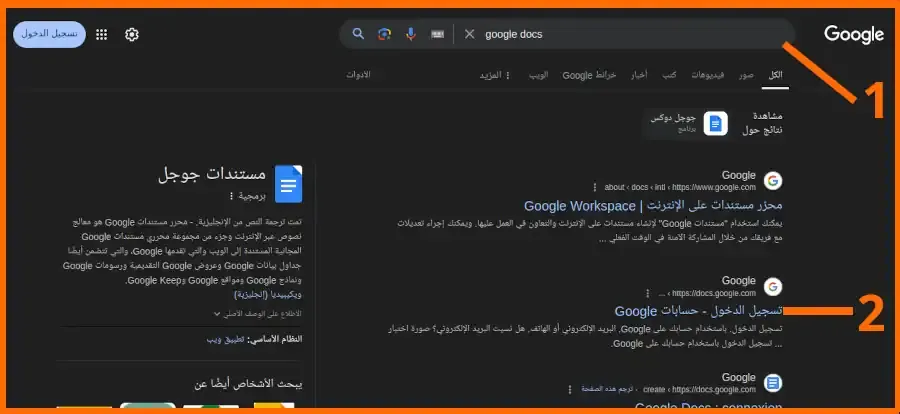 صورة 1: البحث عن جوجل دوكس باستعمال جوجل
صورة 1: البحث عن جوجل دوكس باستعمال جوجلبعد إدخال جملة google docs في محرك البحث 1 ستحصل على نتيجة مشابهة لما في الصورة، بعد ذلك عليك الضغط على الرابِط المُبين بالرقم 2، والذي سيأخدُكَ إلى الواجِهَة التالية:
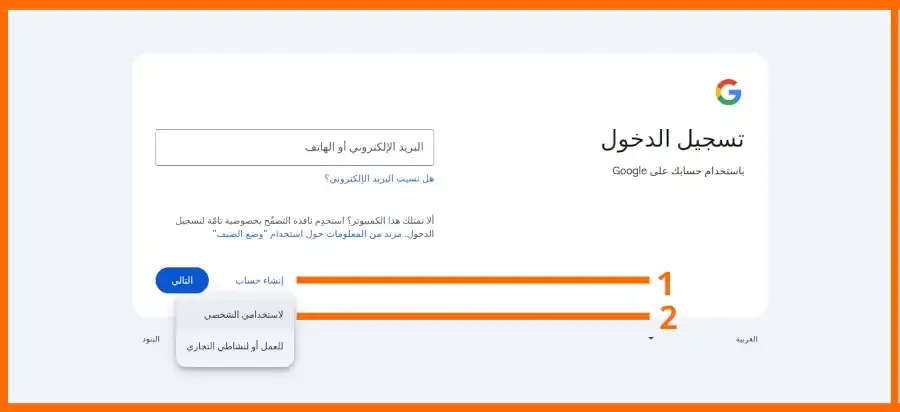 صورة 2: رابط الذهاب إلى صفحة إنشاء جديد
صورة 2: رابط الذهاب إلى صفحة إنشاء جديدهذه الواجهة تُمثّل صفحة تسجيل الدخول، والّتي من خِلالها يمكنك الذّهاب إلى صفحة إنشاء حساب جديد، وذلك بالضغطِ أولا على الرابِط المُعبر عنه بالرقم 1، لِيظهر لك خيارين ثم تضغط على خِيار لاستخدامي الشخصي المُشار إليه بالرقم 2، والّذي بدوره سيأخُذُك إلى الواجِهة التالية:
 صورة 3: واجهة ملء الإسم والنسب
صورة 3: واجهة ملء الإسم والنسبمن خِلال هذه الواجِهة، ستتمكن من تَعبِئة الإسم الشخصي وجوباً المُعبّر عنه بالرقم 1 ، و أيضا الإسم العائلي إختياراً المُشارِ إليه بالرقم 2 في الصورة أعلاه. ثم الضغط على زر التالي كما هو مبين في الصورة بالرقم 3، لتَنتَقِل بعد ذلك إلى الصفحة الموالية:
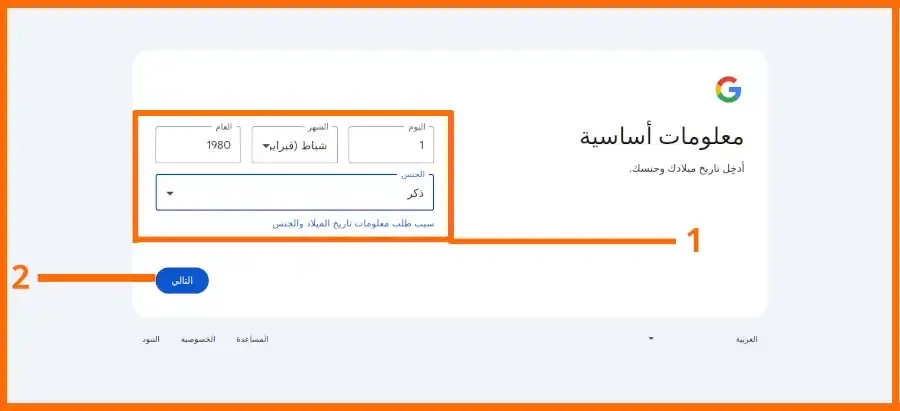 صورة 4: واجهة ملء تاريخ الإزدياد والجنس
صورة 4: واجهة ملء تاريخ الإزدياد والجنستُمكِّن هذه الواجهة المستخدِم من ملءِ كلٍّ من يومِ وشهر وعام أزدادِه، وأيضاً جنس المستخدِم، دكَراً أم أنثى، كما هو مشارٌ إليه في الصورة أعلاه بالرقم 1. ثم الإنتِهاء بالضغط على زر التالي المُشار إليه بالرقمِ 2 من نفس الواجِهة. لتنتقِل بعده إلى الواجِهة التالية:
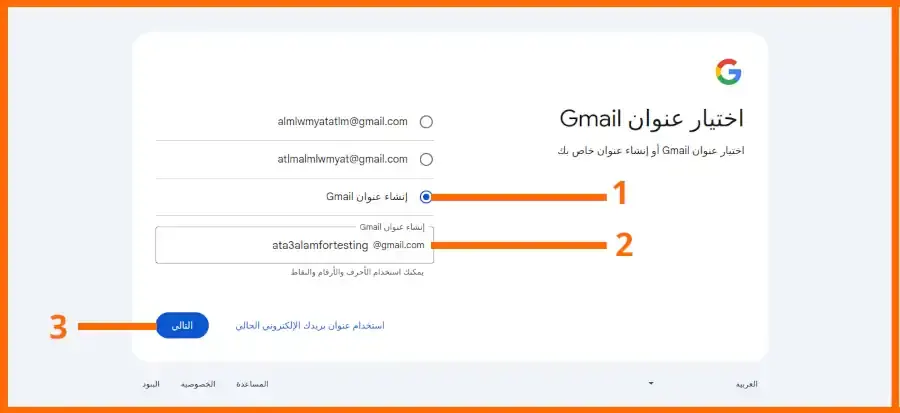 صورة 5: واجهة إختيار إيميل أو كتابته يدويا
صورة 5: واجهة إختيار إيميل أو كتابته يدوياحيث يُعطى لكَ الإختيار بين استعمال عنوان (Gmail) قامت الخدمة باقْتِراحِه لكَ إنطلاقا من إسمِكَ، أو الضغط على خِيار إنشاءِ عنوان يدويا كما هو مشارٌ إليه بالرقمِ 1، ثم وَضعُ مؤشِّر الفأرة في الخانة المُشار إليها بالرقم 2، ثم البدءِ بكتابة عنوانٍ من الأفضلِ أن يكون مرتبطاً باسمك أو أي شئء يسهل تذكره، وأيضا أن يكونا قصيرا لتسهيل حِفظِه في ذاكرتكَ، أنا اخترتُ ata3alamfortesting كحِساب تجريبي. بعد اختيار عنوان مناسب، كلُّ ما عليك فعله هو النقر على زر التالي كما هو مُبين بالرقمِ 3. لتنتقِل للمرحلة الآتية:
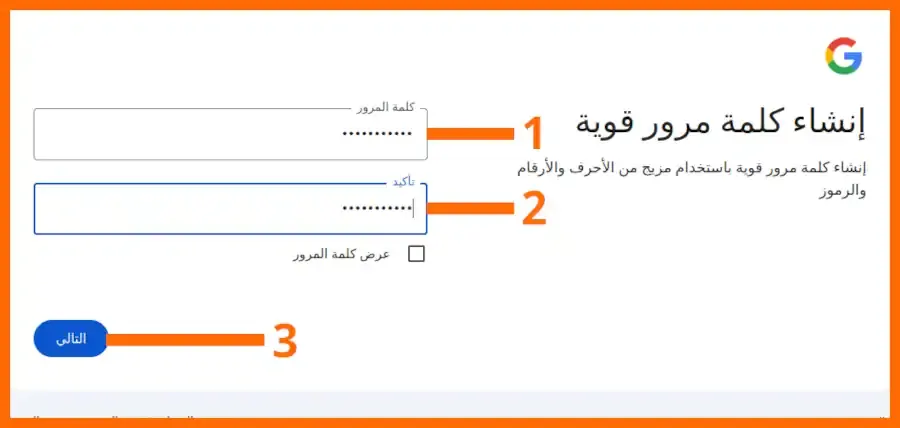 صورة 6: واجهة إختيار كلمة مرورٍ خاصة بالحساب الجديد
صورة 6: واجهة إختيار كلمة مرورٍ خاصة بالحساب الجديدعليك في هذه المرحلة أن تقوم بإنشاءِ كلمَةِ مرورٍ قويّةٍ، ضع مؤشّر الفأرة في كلمة المرور المُشار إليها بالرقمِ 1 و ابدأ بكتابة الكلمة (من الأفضل أن تتكون من حروف وأرقام و علامة خاصة ك @ أو # أو غيرها)، ثم تأكِيدُها بِإِعَادَتِ كتابة الكلمةِ نفسها في خانة تأكيد كما هو مُبين بالرقم 2، يجدر الإشارة أنه يمكنك عرض كلمة المرور أثناءَ كتابتها بالضغط على عرض كلمة المرور . لتنتقل إلى المرحلة التالية:
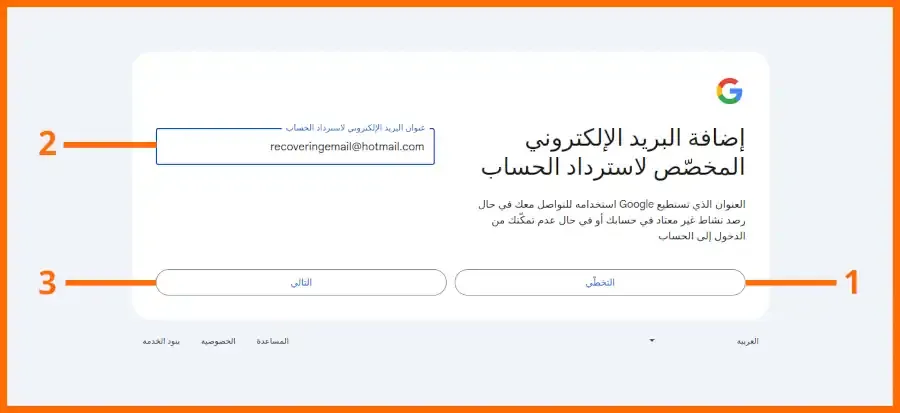 صورة 7: واجهة إدخال حساب الإيميل الإختياري للمساعدة على استرجاع الحساب
صورة 7: واجهة إدخال حساب الإيميل الإختياري للمساعدة على استرجاع الحساب هذه المرحلة رُغم أنها اختيارية إلا أنها مهمة، ففي حالة عدم التمكّن من الولوج لحسابك، أو في حالة اختراقِ حسابِك يمكن استعمال حساب آخر، ليس بالضرورة حساب تابع لجوجل، لاسترداد الولوج لحسابك.
إذا كنت تريد تخطي هذه المرحلة، يمكنك الضغط على تخي كما هو مُبين في الصورة بالرقم 1.
أما في حالة كنت تريد إضافة حساب الاسترداد، فكل ما عليك فعله هو إدخال بريد إلكتروني يمكنك الولوج إليه كما هو موضج في المثال المُشار أليه بالرقم 2 ، أي لديك كلمة مروره، من الأفضل أن تُنشِأ بريدا إلكترونيا خاصا بالإسترداد فقط، أي هذا العنوان لم تكن اشتركت به في أي موقع أو خدمة.
ثم الضغط على التالي لتنتقل للمرحلة الموالية:
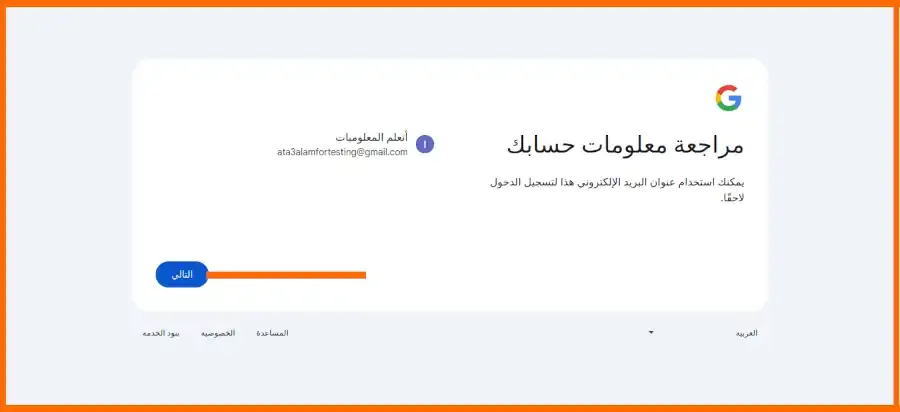 صورة 8: واجهة التذكير بالحساب الجديد
صورة 8: واجهة التذكير بالحساب الجديدهذه الصفحة من الأفضل تصويرها إذا كنت من الذين يجدون صعوبة في تذكر عناوين حساباتهم 😃، ثم الضغط على زر التالي لتنتقل للمرحلة التالية كما هو مبين في الصورة:
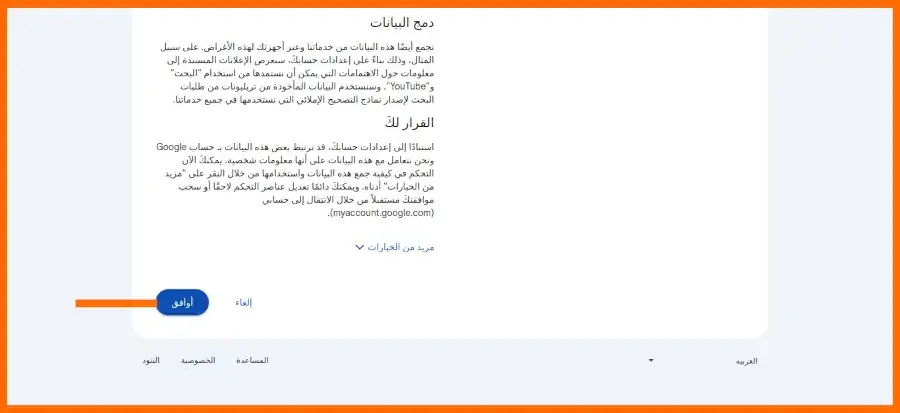 صورة 9: واجهة الموافقة على شروط إستعمال خدمة Gmail
صورة 9: واجهة الموافقة على شروط إستعمال خدمة Gmailهنا يمكنك قراءة شروط استعمال هذه الخدمة، ثم الضغط على زر أوافق كما هو مبين في الصورة أعلاه. لِتظهر لك واجهة برنامَج جوجل دوكس، كما هو في الصورة التالية:
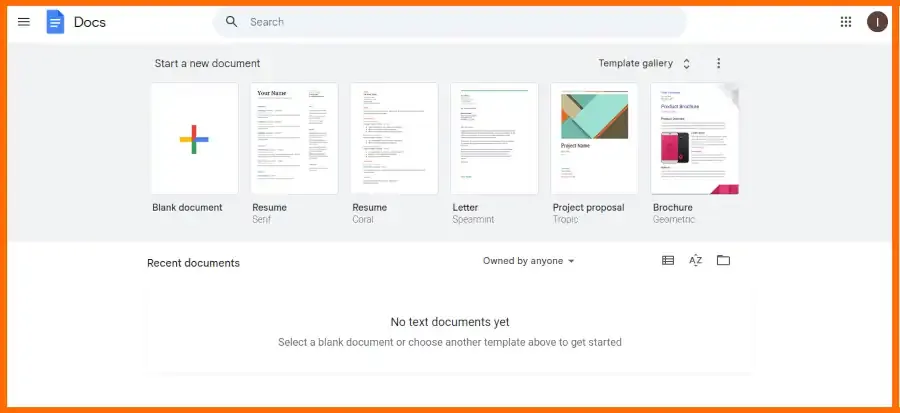 صورة 10: واجهة الترحيب في خدمة جوجل دوكس
صورة 10: واجهة الترحيب في خدمة جوجل دوكسالمستخدِم يتوفر على حساب جوجل (Gmail)#
في حالة كان المستخدِم يتوفر على حساب (Gmail)، فهنا عليه أن يضغط رابطِ تسجيل الدخول والذي سَيأَخُدُه إلى الواجهة الثانية.
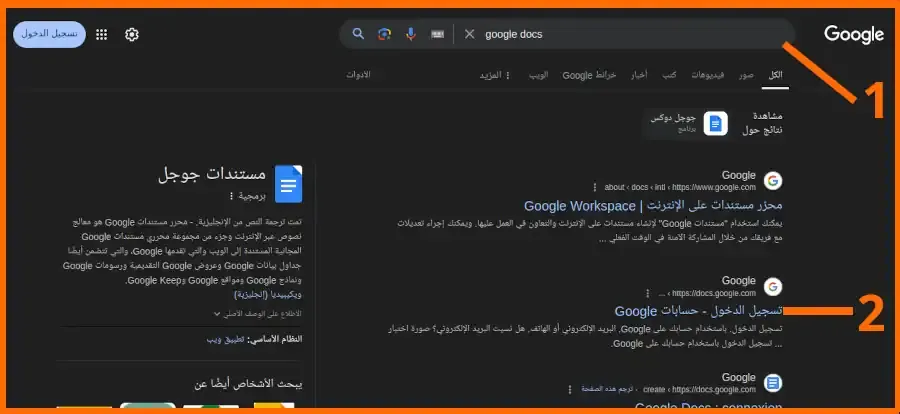 صورة 11: البحث عن جوجل دوكس باستعمال جوجل
صورة 11: البحث عن جوجل دوكس باستعمال جوجلأو يمكنه كتابة جملة google docs في محرك البحث جوجل كما هو مُبين بالرقم 1 لتظهر له نتائج البحث مُقاربة لما في الصورة أعلاه، ثم ينقر على الصفحة بعنوان تسجيل الدخول - حسابات Google أو كما هو مُبين بالرقم 2 ليتم نقلك إلى الواجهة التالية:
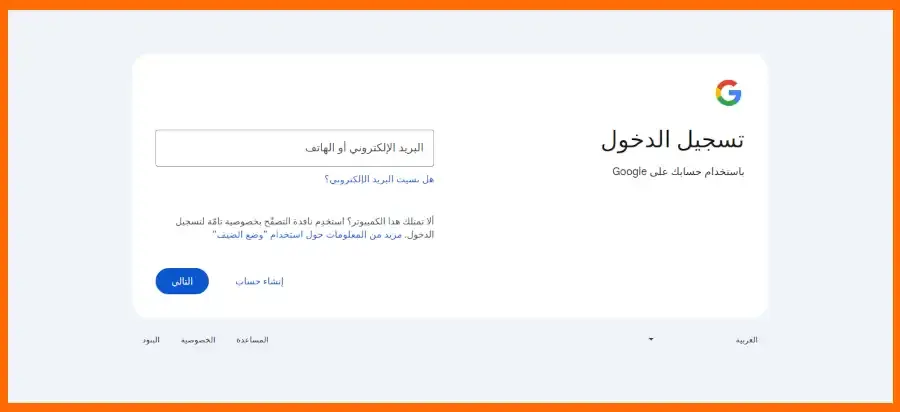 صورة 12: واجهة تسجيل الدخول الخاصة بخدمة جوجل دوكس
صورة 12: واجهة تسجيل الدخول الخاصة بخدمة جوجل دوكسحيث يُمكنك تسجيل الدخول إما بالبريد الإلكتروني الخاص بجوجل أو باستعمال رقمِ هاتفِك كما هو مبين في الصورة التالية:
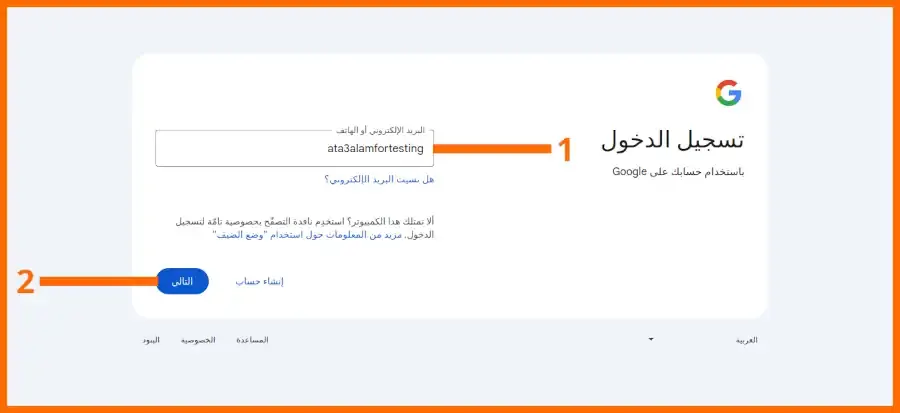 صورة 13: واجهة إدخال البريد الإلكتروني الخاص بخدمة Gmail لتسجيل الدخول
صورة 13: واجهة إدخال البريد الإلكتروني الخاص بخدمة Gmail لتسجيل الدخول1 عليك وضع مؤشر الفأرة داخل خانة البريد الإلكتروني أو الهاتف، أنا أدخلت بريدي والّذي هو ata3alamfortesting، إذا لاحظت عزيزي القارئ أني لم أكتب ata...@gmail.com كاملة، واكتفيت بعنوان حسابي فقط. بعد ذلك قم بالضغط على زر التالي كما هو مُبينٌ بالرقم 2 لتنتقل لمرحلة إدخال كلمة المرور، الصورة التالية:
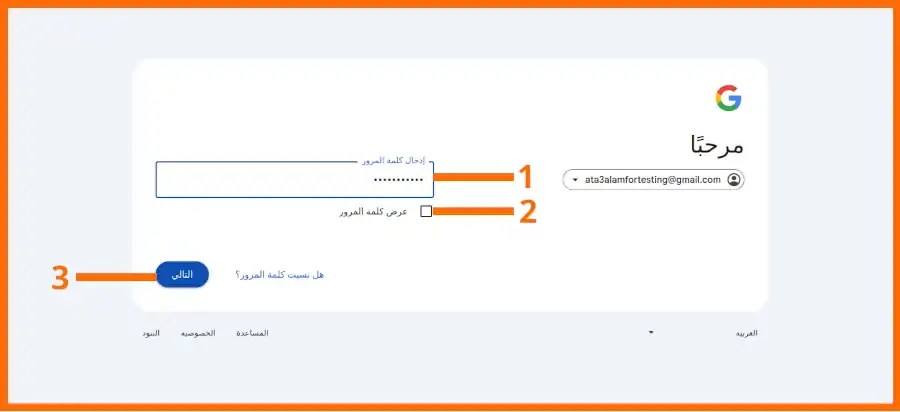 صورة 14: واجهة إدخال كلمة المرور الخاصة بالبريد الإلكتروني Gmail
صورة 14: واجهة إدخال كلمة المرور الخاصة بالبريد الإلكتروني Gmail عليك إدخال كلمة المرور في الخانة رقمِ 1، ويمكن عرض كلمة المرور لإدخالها صحيحة بالضغط على رقمِ 2، ثم الإنتهاء بالنقر على التالي كما هو مُبينٌ بالرقم 3 ، لتظهر لك واجهة برنامَج مستندات جوجل كما في الصورة التالية:
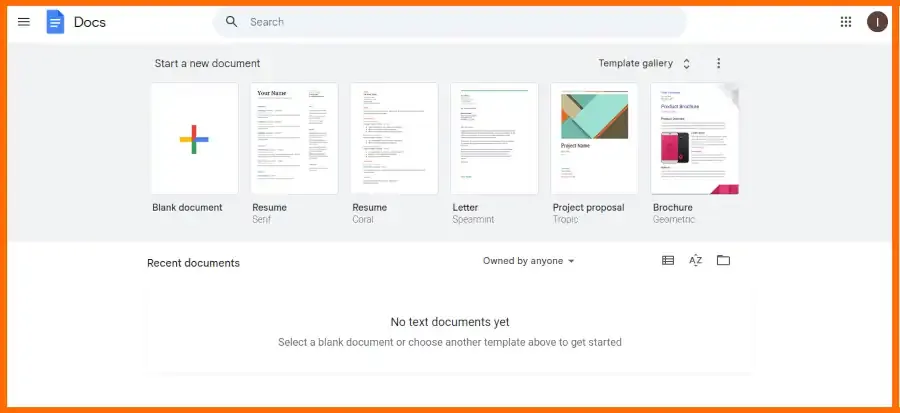 صورة 15: واجهة الترحيب في خدمة جوجل دوكس
صورة 15: واجهة الترحيب في خدمة جوجل دوكس4-كيفية إنشاء مستند جديد باستعمال جوجل دوكس
بعد أنشائِك لحساب (Gmail) جديد، أو تسجيل الدخول بحسابٍ قديم، و ظهور الواجهة في الصورة السابقة، يمكنك الآن إنشاء مستند (مِلف) جديد على جوجل دوكس.
يمكنك إنشاء مستندٍ جديدٍ بالضغط على الأيقونة المتواجدة فوق عبارة Blank document والّتي تعني مستنداً فارغا الإنجليزية، كما تمت الإشارة إليها بسهم برتقالي في الصورة التالية:
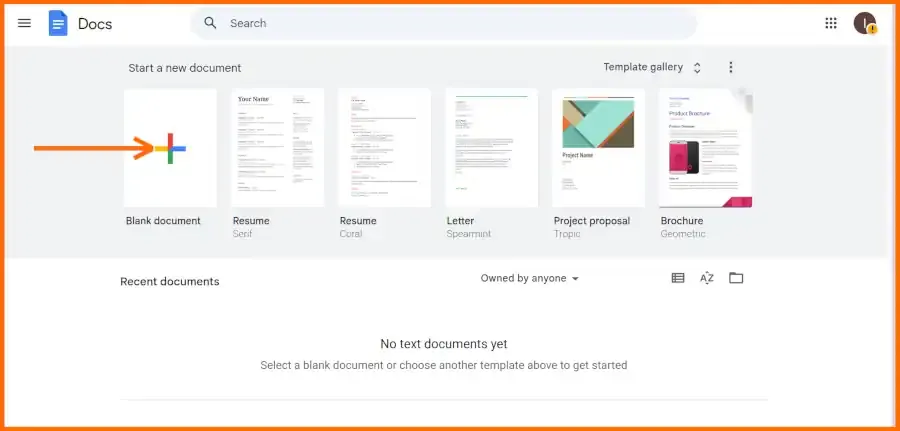 صورة 16: أول خطوة لإنشاء مستندٍ جديد
صورة 16: أول خطوة لإنشاء مستندٍ جديدلِكُلِّ مستندٍ فارغٍ في جوجل دوكس عنوان تحت إسم Untitled document، ومعناها أن هذا المستند لم يتم إعطاؤه عنواناً بعد. ويمكن كتابة العنوان الخاص بهذا المستند بالضغط على رقمِ 1 مرة واحدة ثم كتابة العنوان.
كما تمثل المساحة المُشارُ إليها بالرقمِ 2، مساحة كِتابة النص وتعديله.
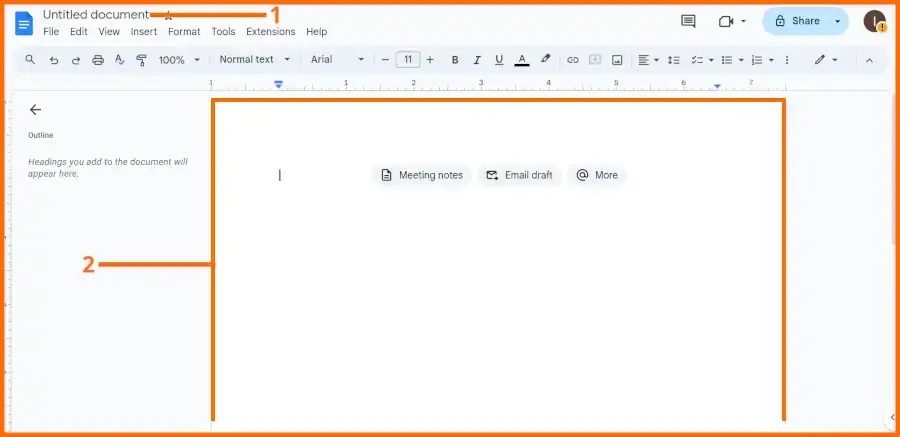 صورة 17: إسم المستند ومساحة الكِتابة
صورة 17: إسم المستند ومساحة الكِتابةأنا اخترت عنوان مستند جديد، كعنوانٍ لهذا المستندِ، كما هو مُبين بالسهم في الصورة التالية.
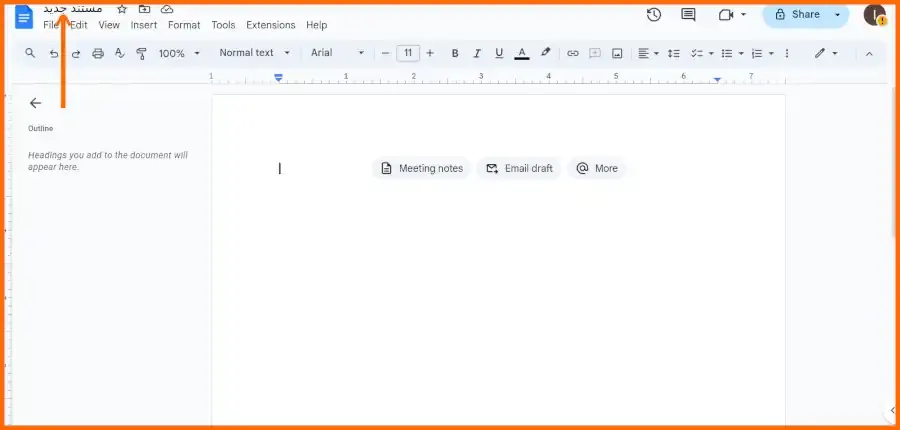 صورة 18: تم تغيير إسم المستند
صورة 18: تم تغيير إسم المستندفي حالة أردنا الكتابة بلغة تُقرَؤ من اليمين إلى اليسار، وجب علينا أن نُغيّرَ إتجاه الكتابة، وذلك بالنقر أولا على الأيقونة المُشارِ إليها بالرقم 1 ثم النقر بعد ذلك على الأيقونة المُشار إليها بالرقم ِ 2 كما هو مُبين في الصورة التالية:
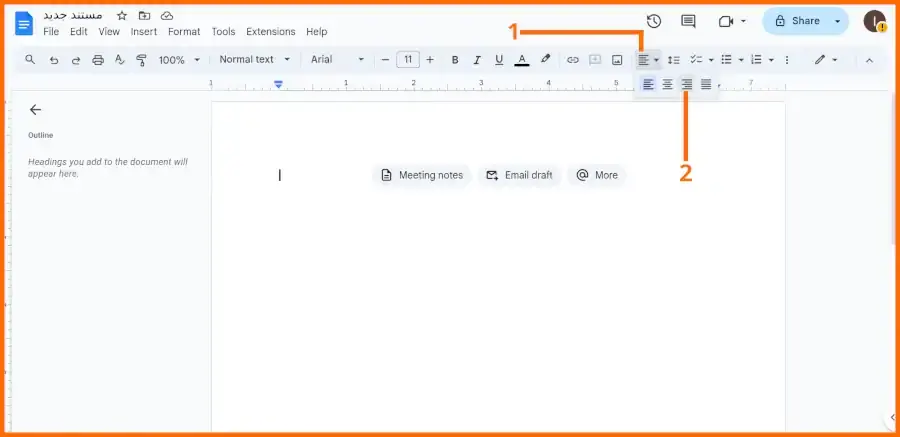 صورة 19: كيفية تحضير المستند للكتابة من اليمين إلى اليسار (العربية)
صورة 19: كيفية تحضير المستند للكتابة من اليمين إلى اليسار (العربية)بعد تغير إتجاه الكتابة، يمكنك البدأ بالكتابة باللغة العربية.
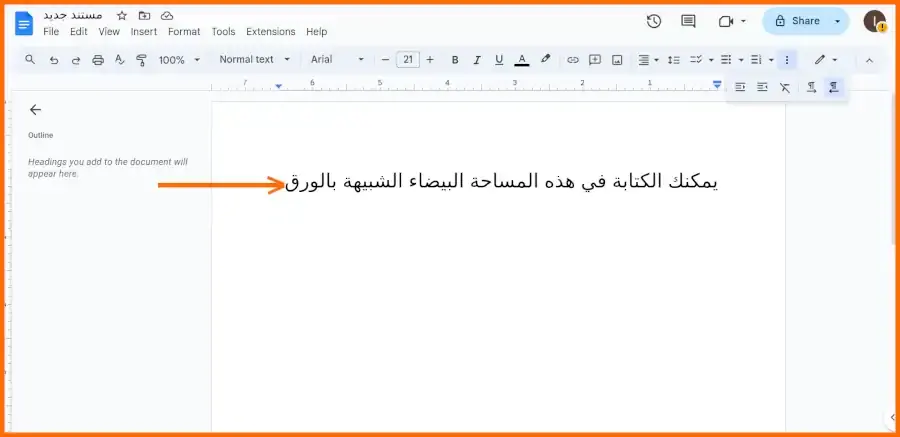 صورة 20: الكتابة على برنامَج مستندات جوجل
صورة 20: الكتابة على برنامَج مستندات جوجل5-شرح أدوات التنسيق في مستندات جوجل
يضُمّ جوجل دوكس (Google Docs) مجموعة من أدوات التنسيق، الّتي يمكن الولوج إليها بكبسة زر، وذلك لكونها مَرئية دائما على شكل شريطٍ أفقي كما هو مُبينٌ في الصورة التالية:
حيث يمكنك ملاحظة أن الشريط في الصورة مُقَسّم على سبعة (07) أقسام، كل قسم خاص بمجموعة من الأدوات. وسأشرحها كما يلي:
القِسْم الأول (أقصى اليمين)#
هذا القِسْم يضم أولاً قائمة بثلاث خيارات (يُمكن الولوج إلى القائمة بالنقر على الرقم 0 من الصورة 22 التالية )، ستظهر لائحة بثلاث خِيارات، الخِيار بالرقم 1 يُمثل وضع التعديل والتغيير المباشر على المُستند، ثم يليه الخيار رقم 2، الّذي تكون فيه التعديلات على المُستند على شكل إقتراحات، وفي الأخير وتحت الرقم 3 نجد وضع المشاهدة، حيث يمكن قرائة أو طبع المستند.
بعد ذلك نجد أدوات تغير إتجاه الكتابة، إذا أردت الكتابة بلغة تُكتَب من اليمين إلى اليسار فعليك النقر على الأيقونة المُشار إليها بالرقمِ 4، وأما بالنسبة للغةٍ تُكتب من اليسارِ إلى اليمين فانقر على الأيقونة بالرقم 5. هذا الترتيب هو ترتيب ستجده فقط في الشاشات الواسِعة.
ملاحظة: بِمجرد البدئ بالكتابة بالعربية سيتغير اتجاه الكتابة إلى يمين ---> يسار.
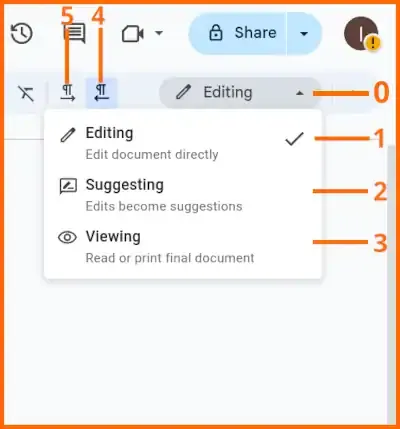 صورة 22: القسم الأول من شريط أدوات التنسيق على شاشة واسعة
صورة 22: القسم الأول من شريط أدوات التنسيق على شاشة واسعةبالنسبة للشاشات الضيقة، كشاشة الحاسوب المحمول، ستجد ترتيبا لأدوات القِسم الأول كما في الصورة التالية، والّتي تضم أوضاع تعديل المُستند:
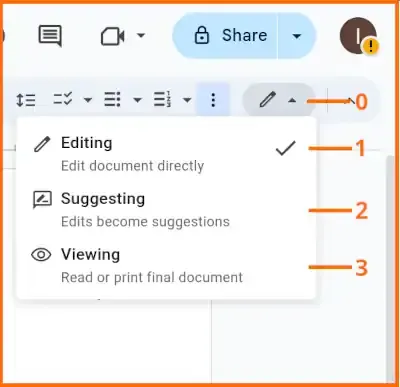 صورة 23: الجزء الأول من القسم الأول من شريط أدوات التنسيق على شاشة ضيقة
صورة 23: الجزء الأول من القسم الأول من شريط أدوات التنسيق على شاشة ضيقةبالنسبة لتغيير إتجاه الكتابة يكفي أن تضغط على الأيقونة بالرقم 4 ثم الإختيار بين الإتجاهين 5 اليمين إلى اليسار و 6 من اليسار إلى اليمين كما شرحت سابقا، أنظر الصورة التالية:
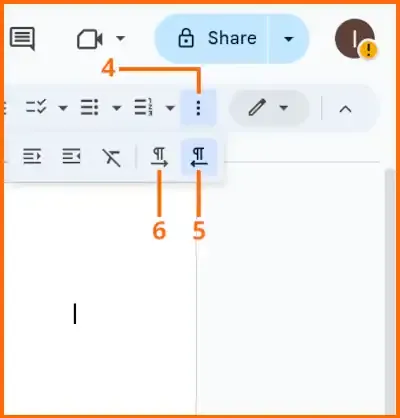 صورة 24: الجزء الثاني من القسم الأول من شريط أدوات التنسيق على شاشة ضيقة
صورة 24: الجزء الثاني من القسم الأول من شريط أدوات التنسيق على شاشة ضيقةالقِسْم الثاني#
هذا القِسم به أدوات معضمها تساعد على كتابة الأفكار بطريقة متسلسلة وواضحة:
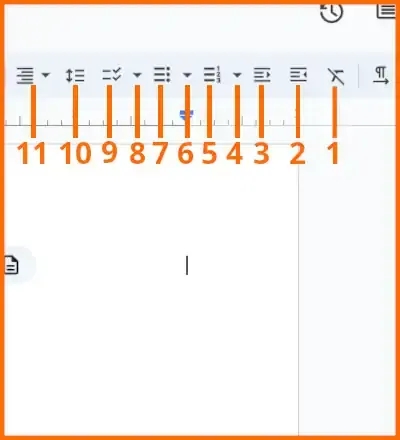 صورة 25: القسم الثاني من شريط أدوات التنسيق على شاشة واسعة
صورة 25: القسم الثاني من شريط أدوات التنسيق على شاشة واسعةأداة مسح التسنيق#
هي الأداة المُعَبّر عنها بالرقم 1، هي أداة نستعملها في حالة أردنا تجريد كلمة أو فِقرة أو حتى المستند كلّه مِن جميع التّنسِيقات والإحتفاض بالنص الأصلي فقط. هذه الأَدَاة مهمة في حالة إعادة تنسيق مستند مُنسّقٌ سابقا.
أداة الزيادة في المسافة قبل السطر#
هي الأداة المُشار إليها بالرقم 2 ، والتي يتمثل دورها في زيادة المسافة بين سطر بداية الكتابة وهامش الصفحة العمودي.
أداة النُّقص في المسافة قبل السطر#
هي الأداة المُشار إليها بالرقم 3 ، والتي يتمثل دورها في النَّقصِ من المسافة بين سطر بداية الكتابة وهامش الصفحة العمودي.
أداة قائمة لوائح الترقيم (1،2،3…)#
يمكن الولوج إلى هذه القائمة بالنقر على الأيقونة المُشار إليها بالرقم 4 من الصورة السابقة. حيث تمكن هذه القائمة الكاتب من الإختيار بين مجموعة من أنماطِ (styles) الترقيمات، كما هو موضح في الصورة التالية:
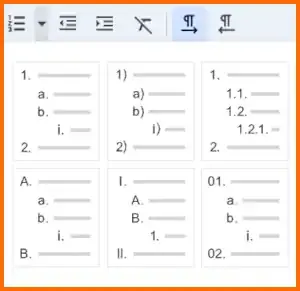 صورة 26: أداة قائمة لوائح الترقيم
صورة 26: أداة قائمة لوائح الترقيمأداة الترقيم (1،2،3)#
في الرقم 5 ستجد أداة الترقيم، حيث يمكن تفعيل الترقيم بوضع مؤشر الكتابة (الخط العمودي الذي يومِض) ثم النقر على الأداة، للحصول على نتائج المثال التالي في الصورة، عليك الضغط على زر Tab من لوحة المفاتيح عند رجوعك لسطر جديد فارغ كما هو مبين في الصورة التالية:
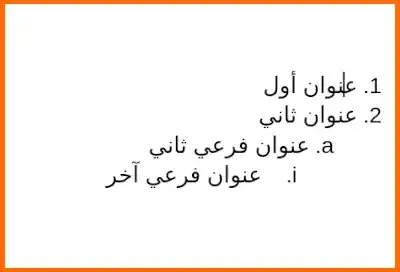 صورة 27: استعمال أداة الترقيم
صورة 27: استعمال أداة الترقيمأداة قائمة اللائحة النقطية (Bulleted list menu)#
يمكن عرض هذه القائمة بالنقر على الأيقونة المُشار إليها بالرقم 6، ستظهر لك القائمة التالية:
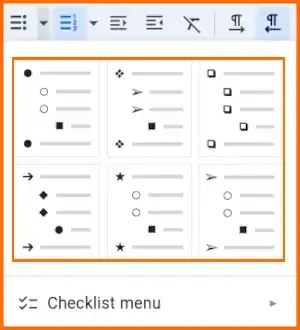 صورة 28: أداة قائمة اللائحة النقط
صورة 28: أداة قائمة اللائحة النقطوالّتي تَضُم مختلف أنماط (styles) هذا النوع من اللّوائح والّتي يمكنك الإختيار منها.
أداة اللائحة النقطية (Bulleted list)#
يمكن تفعيل هذه الأداة بالنقر على الأيقونة المُشار إليها بالرقم 7 من الصورة السابقة، وللحصول على نتيجة مشابهة للمثال في الصورة 29، يجب وضع مؤشر الكتابة على الكلمة أو السطر المُراد تحويله إلى لائحة نقطية ثم الضغط على الأداة، ولإضافة نقطة أخرى يكفي الرجوع إلى السطر بالضغط على زر Enter من لوحة المفاتيح، ولإضافة نقطة داخلية (كما في المثال التالي) يجب الرجوع إلى السطر مع النقر على زر Tab من لوحة المفاتيح، كما في الصورة التالية:
 صورة 29: أداة اللائحة النقطية
صورة 29: أداة اللائحة النقطيةأداة قائمة لائحة التحقق (checklist menu)#
هذه الأداة تمكن الكاتب من وصغ علامة قبل السطر تُفيد بانه تم التحقق من معطيات ذلك السطر، ويمكن الولوج إلى أنماط (styles) هذا النوع من اللّوائح بالنقر على الأيقونة المُشار إليها بالرقم 8 من صورة الأرقام السابقة.
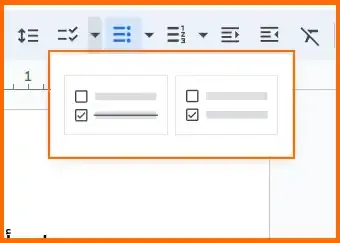 صورة 30: أداة قائمة لائحة التحقق
صورة 30: أداة قائمة لائحة التحققأداة لائحة التحقق (checklist)#
أو يمكن تفعيل الأداة مُبَاشرة بالنمط الحالي (default) بالنقر على الأيقونة المُشار إليها بالرقم 9 من الصورة 25، مثال توضيحي في الصورة التالية:
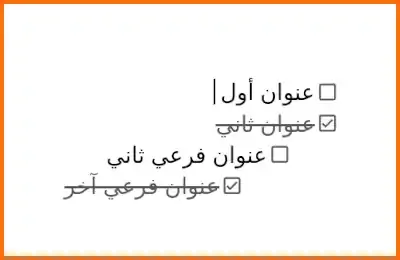 صورة 31: أداة لائحة التحقق
صورة 31: أداة لائحة التحققأداة تباعد السطر و الفِقرة(line and paragraph spacing )#
يمكن إظهار هذه الأداة بالضغط على الأيقونة المُشار إليها بالرقم 10 في الصورة رقم 25، حيث ستظهر هذه اللائحة المُبَيَّنة في الصورة رقم 32 التالية:
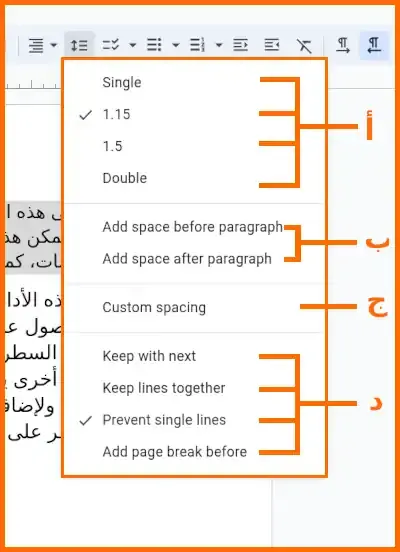 صورة 32: أداة تباعد السطر و الفِقرة
صورة 32: أداة تباعد السطر و الفِقرةحيث نلاحظ أن اللائحة مُقسمة إلى إربعةِ (04) اقسام، نبدأ بالقِسم أ والّذي يضُمّ أرْبَعة خيارات يمكن الإختيار منها، بين أقل مسافة بين السطرين Single إلى أكبر مسافة وهي Double، و أيضا النسب 1.15 و 1.5.
يليه القِسم ب والّذي من خِلالِه يمكن إضافة مسافة قبل الفِقرة Add space before paragraph. أو إضافة مسافة بعد الفِقرة ب Add space after paragraph. و يمكنك إزالة أو حذف المسافة بعد الفِقرة إذا كانت مضافة سابقا، وذلك بالضغط على Remove space before paragraph، أو حذف المسافة بعد الفِقْرة بالضغط على Remove space after paragraph.
بعد ذلك نجد القِسم ج والذي بدوره سيعطينا مزيدا من التحكم في المسافة بين الأسطر والفِقراتِ، بإدخال القِيم يدويا في الخانات المخصصة لذلك، حيث أن الخانة بالرقم 1 مخصصة لتحديد قيمة المسافة بين الأسطر، و الخانة بالرقم 2 مخصصة لزيادة أو نقصان من المسافة قبل الفِقرة، وأخيرا الخانة رقم 3 مخصصة لتحديد المسافة بعد الفِقرة. كما في الصورة التالية:
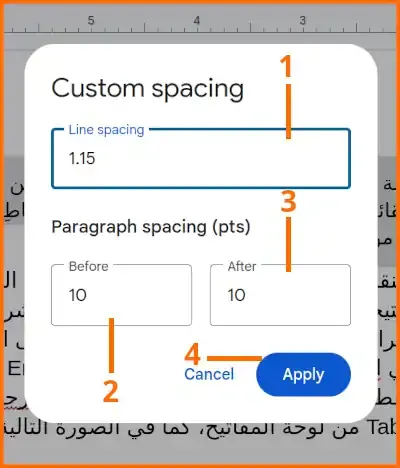 صورة 33: أداة تباعد السطر و الفِقرة - إدخال مسافة يدويا
صورة 33: أداة تباعد السطر و الفِقرة - إدخال مسافة يدوياملاحظة: لتغير قيمة المسافة بين الأسطر أو الفقرات، يَجِب تَحْديد الفِقرة أو السطر الّذي نريد تغييره، ثم إستعمال الأداة كما في الصورة التالية:
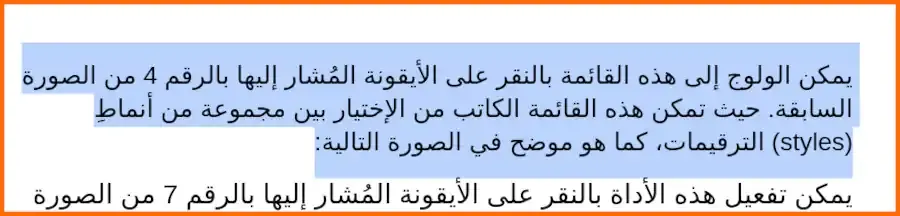 صورة 34: فقرة تم تحديدها لتطبيق أداة تباعد مسافة السطر و الفَقرة
صورة 34: فقرة تم تحديدها لتطبيق أداة تباعد مسافة السطر و الفَقرةوأخيرا نجد القسم د الّذي يَضُم مجموعة من الإعدادات التي تتعلق بالفقرات والأسطر.
أداة التراصف وتغيير المسافة بين كلمات الفِقرة#
تمكن هذه الأداة من تطبيق تراصُف على الفقرات والأسطر، ولِتفعيلها يجب النقر على الأيقونة المُشار إليها بالرقم 11 من الصورة 25، لتظهر لك أربعة خيارات كما في الصورة التالية:
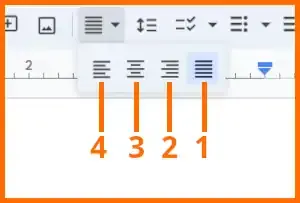 صورة 35: أداة التراصف وتغيير المسافة بين الكلمات
صورة 35: أداة التراصف وتغيير المسافة بين الكلماتالخِيار رقمُ 1 من الصورة، الضغط عليه يجعل المسافة بين كلِمات الفِقرة متوزعة بالتساوي لتُعطِي شَكلاً مربعا للفقرة، كما هو مبين في المثال التلالي:
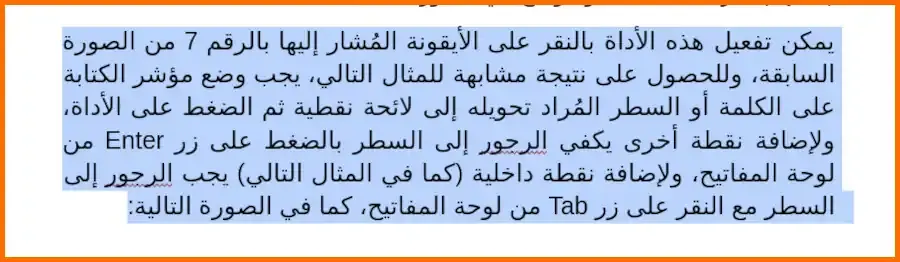 صورة 36: مثال تطبيق justify على فقرة
صورة 36: مثال تطبيق justify على فقرةالخيار رقم 2 يغير تراصف النص أو الفِقرة باتجاه اليمين كما هو مبين في الصورة التالية:
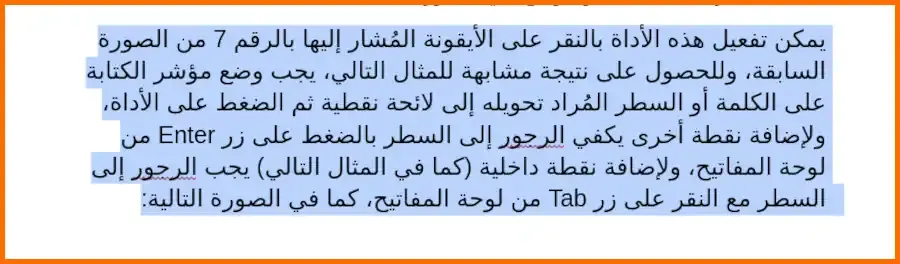 صورة 37: مثال تطبيق تراصف لليمين على فقرة
صورة 37: مثال تطبيق تراصف لليمين على فقرةالخيار رقم 3 يجعل النص أو الفِقرة مُتمركزة وَسط الصفحة كما هو مبين في الصورة التالية:
 صورة 38: مثال تطبيق تراصف إلى الوسط على فقرة
صورة 38: مثال تطبيق تراصف إلى الوسط على فقرةالخيار رقم 4 يغير تراصف النص أو الفِقرة باتجاه اليسار كما هو مبين في الصورة التالية:
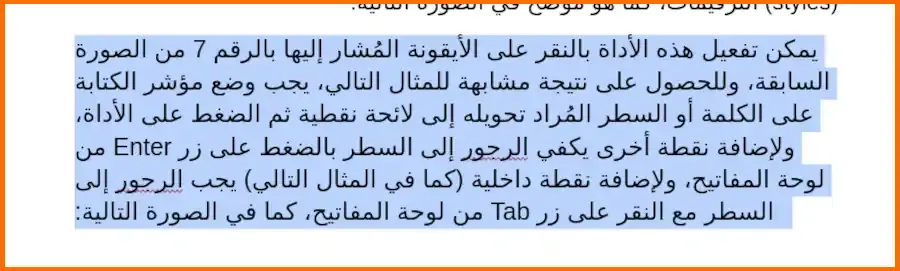 صورة 39: مثال تطبيق تراصف إلى اليسار على فقرة
صورة 39: مثال تطبيق تراصف إلى اليسار على فقرةالقِسْم الثالث#
هذا القسم يُمكن المستخدِم من إضافة الصور (رقم 1 من الصورة 40 ) و التعاليق (الرقم 2 من الصورة نفسها ) و أخيرا إضافة الروابط (الرقم 3 من الصورة 40)
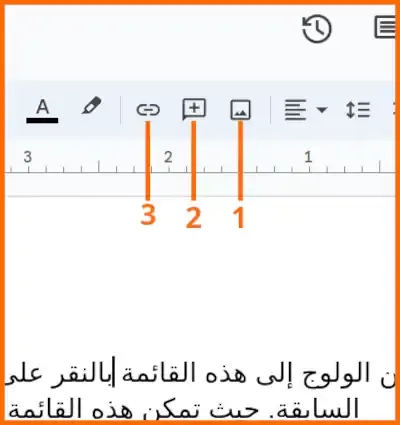 صورة 40: القسم الثالث (إضافة صورة أو تعليق أو رابط)
صورة 40: القسم الثالث (إضافة صورة أو تعليق أو رابط)أداة إضافة صورة#
يمكن الولوج إلى هذه الأداة بالنقر على أيقونة الصورة المُشار إليها بالرقم 1 من الصورة السابقة، لتظهر لنا لائحة بعدة خيارات كما هو مُبيّن في الصورة التالية:
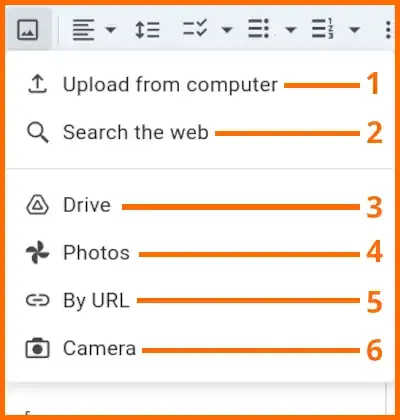 صورة 41: أداة إضافة صورة
صورة 41: أداة إضافة صورة- 1:تحميل صورة من مُخزنة على الحاسوب
- 2:البحث على صورة باستعمال الويب
- 3:إضافة صورة بتحميلها من خدمة جوجل درايف (Google Drive)
- 4:إضافة صورة باستعمال خدمة صور جوجل (Google Photos)
- 5:إضافة صورة من خلال لصق أو كتابة الرابط المؤدي إليها
- 6:إضافة صورة بالتقاطها باستعمال الحاسوب أو اللوح
أداة إضافة تعليق#
يمكن إضافة تعليق بوضع مؤشر الكتابة على الكلمة المراد التعليق عليها، أو تحديد الفِقرة أو المقطع من النص ثم النقر على الأيقونة المشار إليها بالرقم 2، لتظهر الأداة التالية:
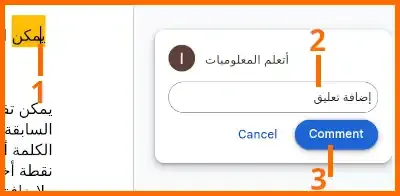 صورة 42: أداة إضافة تعليق
صورة 42: أداة إضافة تعليقكما هو مُوضّح في الصورة السابقة في الخطوة رقم 1 بعد النقر على إضافة تعليق يتغير لون خلفية الكلمة، ثم نضيف التعليق كما في الخطوة بالرقم 2، لننقر على زر Comment المُشار إليه بالرقم 3 لتتم إضافة التعليق.
أداة إضافة رابط#
تُمكن هذه الأداو المستخدِم من إضافة رابطٍ لصفحة على الويب، أو إضافة الخاصية المُتقدمة لجعل العناوين في المستندِ نفسِه روابط لتسهيل التنقل داخل المستندِ نفسه.
و للولوجِ إلى أداة إضافة رابِط يجب الضغط على الأيقونة المُشار إليها بالرقمِ 3 من الصورة 40، لتظهر لك الواجهة التالية:
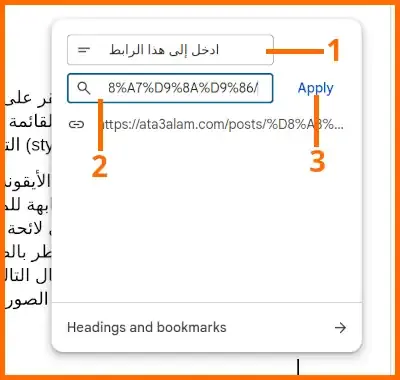 صورة 43: أداة إضافة رابط
صورة 43: أداة إضافة رابطولإدخال رابط يجب عليك ان تكتب نص الرابِط الذي تريد أن يظهر على المُستندِ كما هو مُوضّحٌ بالرقم 1، ثم الإنتقال إلى الخانة رقم 2 للبحث في جوجل أو لصقِ الرابِط كما في الصورة السابقة، وأخيراٍ النقر على الزر في الخُطوة رقم 3.
سيظهر لك نص مُلوّن باللون الأزرق وتحته خط كما في الصورة التالية:
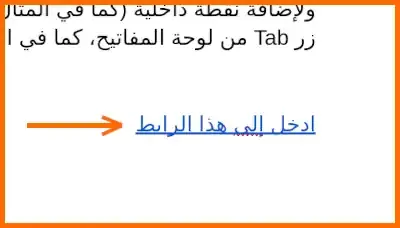 صورة 44: تمت إضافة الرابط
صورة 44: تمت إضافة الرابطالقِسْم الرابع والقِسم الخامِس#
يَضُم القِسمين الرابِع والخامِس الأدوات المسؤولة على تغيير كل من لون خلفية النص 1، و لون النص 2، و التسْطِير بخطٍّ تحت النص 3، و تطبيق المَيَلَانِ (Italic) 4، أو تثخِين النص (Bold) 5، أو الزيادة بواحد في حجم الخط 6، أو إدخال حجم الخط مباشرة في الخانة بالرقم 7، و أخيراً تصغير حجم الخط بواحد بعد كلّ نقرة، وذلك بالضغط على الأيقونة تحت الرقم 8. كما هو مُبينٌ في الصورة التالية:
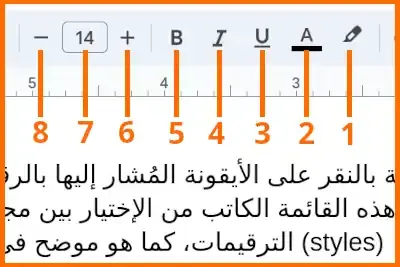 صورة 45: القسم 4 و القسم 5 من شريط التنسيق لجوجل دوكس
صورة 45: القسم 4 و القسم 5 من شريط التنسيق لجوجل دوكسملاحظة: لتفعيل أيٍّ من الأدوات السابقة يجب تحديد النص قبل النقر على الأداة.
القِسْم السّادِس#
في القٍسم السادس والأخير الخاص بالتنسيق، سنجد أنة يمكن إختيار نوع الخص الخاص بالكتابة الرقم 1 من الصورة التالية، وأيضا إمكانية الإختيار من الأنساقِ الّتي تكون جاهزة وهي خاصة بالعناوين الكبيرة و العناوين الثانوية و غيرها في الرقم 2 من الصورة نفسها:
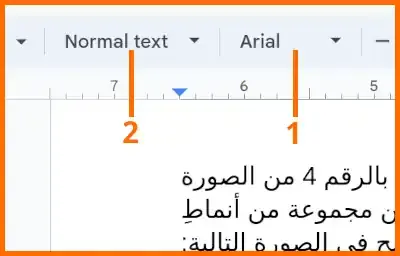 صورة 46: القسم 6 من شريط التنسيق لجوجل دوكس
صورة 46: القسم 6 من شريط التنسيق لجوجل دوكسبالضغطِ على الرقم 1 من الصورة 46 ستظهر لك لائحة الخطوط (الصورة 47) حيث يمكنك الإختيار من الخطور المُشار إليهم بالرقم 1 في الصورة، أو تحميل خطوط أخرى بالضغط على الرقم 2 من نفس الصورة:
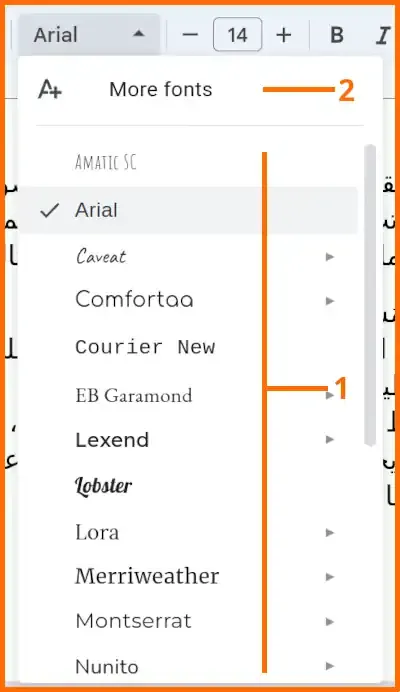 صورة 47: قائمة إختيار نوع الخط
صورة 47: قائمة إختيار نوع الخطو بِالضّعطِ على الرقم 2 من الصورة 46 ستظهر لائجة تظم مختلف الأنْسَاق (styles) التي تم إعدادها من طرف مستندات جوجل ليتم تطبيقها على أي نص تريد. والصورة التالية بها معظم الأنساق:
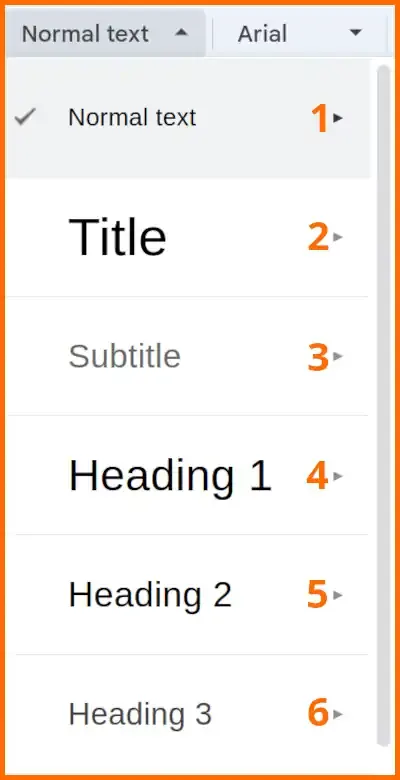 صورة 48: قائمة إختيار وضغ النص (عنوان كبير، عنوان ثانوي أول …)
صورة 48: قائمة إختيار وضغ النص (عنوان كبير، عنوان ثانوي أول …)والآئحةُ التاليةُ تُقدم شَرحاً لكل نسق على حدة:
- 1:تطبيق نسق الكتابة العادية
- 2تطبيق نسق عنوان كبير
- 3تطبيق نسق عنوان صغير
- 4تطبيق نسق عنوان ثانوي أول
- 5تطبيق نسق عنوان ثانوي ثاني
- 6تطبيق نسق عنوان ثانوي ثالث
ولتطبيق أيٍّ من الأنساق السابقة، يجب أن تضع مؤشر الكتابة (العمود الأسود) قرب النص الذي تريد تطبيق النسق عليه، أو تحديده كله. والصورة التالية مثال على تطبيق نسق العنوان الكبير على نص “عنوان كبير”:
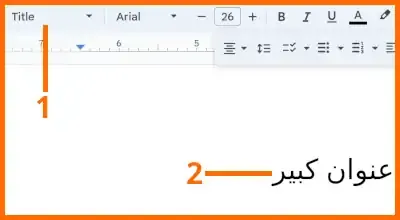 صورة 49: مثال لتطبيق عنوان كبير على النص
صورة 49: مثال لتطبيق عنوان كبير على النص6-التعاون والتعديل الفوري
يتميز برنامَج جوجل دوكس بخاصِية التعاون والتعديل الآني، حيث تُمكن هذه الخاصية المُستخدم من مشاركة الوثيقة أو المستند مع عدة مُستخدِمين (مُتعاونين)، ويضع تحت أيديهم عدة أدوات تجعل عملية التعاون سهلة و في المقال التالي شرح مفصل للتعاون الآني و ميزة المحادثة.
ولتفعيل هذه الخدمة يمكنك مشاهدة الفيديو التالي الذي يوضح عملية مشاركة مستند مع مستخدم آخر، وأيضا به مثال حي عن خاصية التعديل الفوري للوثائق:
وتجدر الإشارة أن هناك ثلاث مستويات للإدن عند مشاركة الوثيقة، أهمها هو Editor والذي يعطي للمستخدِم الجديد جميع الصلاحيات كما لو أن المستند ملكه باستثناء إمكانية حذف المستند، هذه العملية يمكن فقط لصاحب المستند أن يقوم بها.
يليها من حيث الصلاحيات مستوى Commenter والّذي يعطي إمكانية التعليق للمستخدِم، حيث يمكنه :
- إضافة تعليق.
- الرد على تعليق.
- تعليم تعليق آخر بأنه تم تعديله.
- إذا كان صاحب المستند قد فَعّلَ
Suggestion modeيمكن للمستخدم إضافة تعليق على أنه إقتراح، ليتم قبوله أو رفضه من طرف صاحب المستند. - مراجعة تاريخ تعديلات المستند.
- تنبيه المستخدمين ب كتابة @ مع حسابهم أو اسمهم، ليتم إرسال تنبيه
notificationلذلك المُساعِد.
وفي الأخير يمكن لمستخدم بمستوى Viewer، أي مشاهد أن يقوم ب:
- قراءة المستند.
- تحميل و طياعة و أيضا نسخ المستند.
- الولوج إلى تاريخ التعديلات الخاصة بالمستند.
- قراءة التعاليق.
- البحث في المستند.
7-المزايا المتقدمة لاستخدام جوجل دوكس
لمستندات جوجل العديد من المزايا المُتقدّمة، لكني سأكتفي بالتطرق إلى ثلاث مزايا منها:
إنشاء فَهرس بطريقة آلية#
لإنشاء فهرَسٍ آليا يجب على النص أن يحتوي على عناوين من الدرجة الأولى Heading 1، وأيضا إختياريا عناوين من الدرجات الثانية و الثالثة Heading 2 و Heading 3. ويمكن تطبيق هذه الأنساق كما شرحنا في فقرة القِسم السادس من شريط التنسيق.
ثم بعد ذلك عليك فتح قائمة Insert الموجودة في الأعلى. والصورة التالية تُبين خطوات إضافة فهرس آلي:
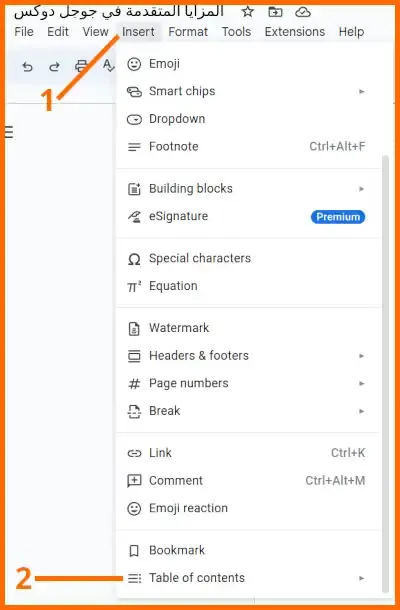 صورة 49: إضافة فهرس آلي
صورة 49: إضافة فهرس آليويمكنك متابعة أو تحميل الفيديو الذي يقدم شرحاً حول كيفية إضافة فهرس في جوجل دوكس.
الإستعانة بالإضافات (Add-ons)#
قد تجد جوجل دوكس فقيرا في إتمام بعض المهام، حيث تجد أن ما تريد فعله لا يُقدمه جوجل دوكس، هنا يأتي دور الإضافات (Add-ons)، التي تُمكن المستخدم من القيام بالمهام التي لا توجد في هذه الخدمة.
ولإعطاء مثال حي، إذا كنت من مستخدمي برنامج مايكروسوفت وورد، ستجد أنه يمكنك إعداد نمودج كاستدعاء أو غيرها، حيث تتركُ مكان الأسماء و المعلومات الشخصية فارغاً. لنفترض أنك تريد إرسال استدعاء إلى 100 شخص، كل ما عليك فعله هو استعمال خاصية (Mailing List) المُقدمة من طرف وورد، حيث ستكتب معلومات المئة شخص على ورقة إيكسيل ثم ربطها بالمستند لتحصل على 100 استدعاء بعد 3 مراحل بسيطة أو أربعة.
ولاستعمال نفس الميزة على مستندات جوجل، يمكنك مشاهدة الفيديو التالي الذي يشرح كيفية إضافة (Add-on) و أيضا إستعمالها:
الكتابة بالصوت#
يقدم جوجل دوكس إمكانية الكتابة بالصوت، أي إن المستخدم يتكلم و البرنامَج يُحوّل كلماته المسموعة إلى حروف مكتوبة. مما يجعل عملية الكتابة تتم بسرعة، وللولوج لهذه الأداة يجب النقر على لائحة الأدوات (Tools)، المُشار إليها بالرقم 1، ثم اختيار الأداة المعبر عنها بالرقم 2، كما في الصورة التالية:
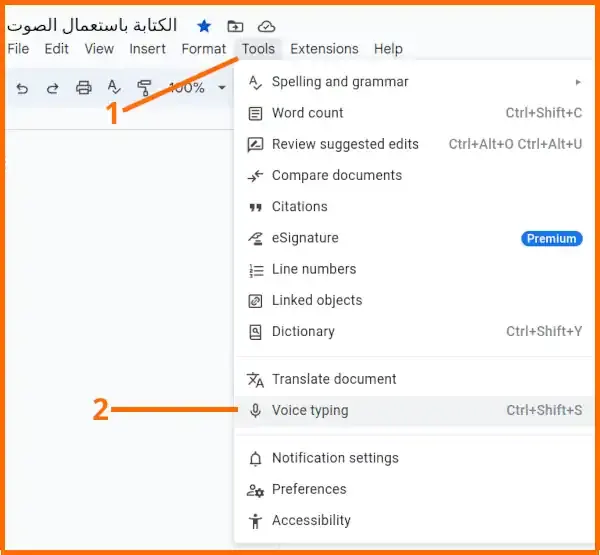 صورة 50: ولوج أداة الكتابة بالصوت
صورة 50: ولوج أداة الكتابة بالصوتلتظهر لك أداة صغيرة على شكل مايكروفون، تقوم بالنقر عليه ليبدأ التسجيل وترجمة كلماتك المسموعة إلى حروف على الصفحة، كما هو مُوضح في الصورة التالية:
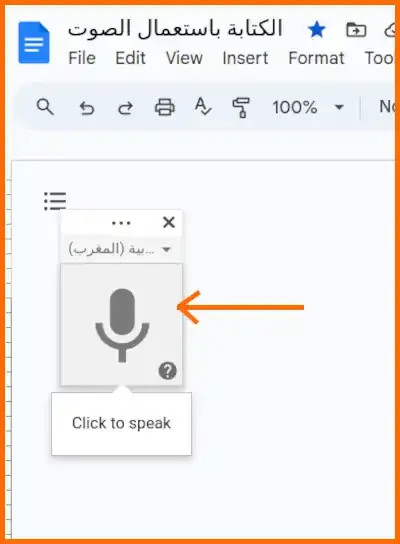 صورة 51: تفعيل أداة الكتابة بالصوت
صورة 51: تفعيل أداة الكتابة بالصوتيمكنك مشاهدة هذا الفيديو الذي أقدم فيه مثالا على الكتابة باستعمال لوجة مفاتيح الهاتف الذكي، ليتم كتابة ما أقوله:
8-تحميل المستندات
تقدم خدمة جوجل دوكس خِيار التحميل بِصيغ متعددة كما هو مُوضّح في الصورة التالية:
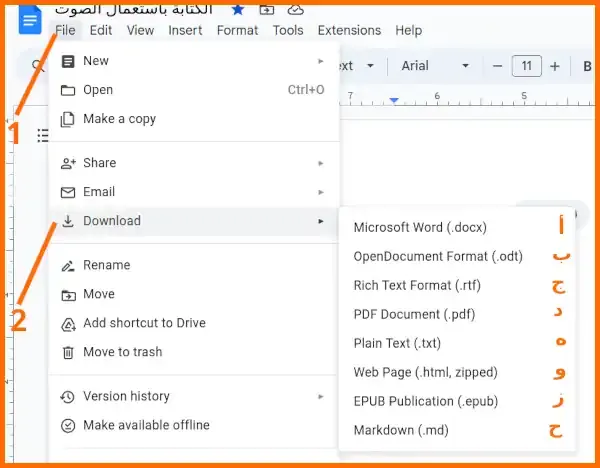 صورة 52: إختيارات التحميل على جوجل دوكس
صورة 52: إختيارات التحميل على جوجل دوكسولائحة النقط التالية تشرج كل صيغة على حدة:
- أ (Microsoft Word) :صيغة متطابقة مع برنامَج مايكروسوفت وورد.
- ب (OpenDocument Format): صيغة متطابقة مع البرامِج المفتوحة المصدر، (Open-Source) كبرنامج (LibreOffice) و أيضا مع مايكروسوفت وورد.
- ج (Rich Text Format) : صيغة تسهل فتح المستندات على أنظمة متعددة.
- د(PDF Document) : صيغة ال PDF المشهورة، لا يمكن تغيير مضمون مستند بصيغة PDF.
- ه (Plain Text): صيغة ملفات بسيطة حيث تعرض النص بلا صور أو ألوان أن انساق ، تعمل على جميع الأنظِمة.
- و (Web Page): على شكل صفحة ويب يمكن فتحها ببرنامج جوجل كروم (Google-Chrome).
- ز (EPUB Publication): صيغة الكتب الإلكترونية.
- ح (Markdown): صيغة مارك داون التي تسهل الكتابة على الويب.
9-نصائح لاستعمال مستندات جوجل
إهم نصيحة يمكن أن أقدمها لك، هي محاولة إستعمال جوجل دوكس باستخدام إختصارات لوحة المفاتيح، فمثلا يمكنك أن تضيف لائحة نقط بالضعط على Ctrl+Shift+8 من لوحة المفاتيح، وأيضا يمكنك تطبيق الخط المُثَخّنِ (Bold) بالضغط على الأزرار Ctrl+B ليتم تفعيل التّثْخِين.
دائما قم بإعطاء أسماء واصِفة لملفاتك، حيث يؤدي عدم تسمية الملفات جيدا إلى تضيع الوقت والمستندات، ونظّم المستندات داخل مجلدات بأسماء واضحة.
10-خاتمة
ختاماً، أحمد الله حمداً كثيرا طيبا مُباركا فيه، وأُصلي وأُسلم على سيدنا محمد وآله وصحبه. إذا أردت أن أشرح أداة لم يسعني المجال أن أتطرق إليها في مقالي هذا، أكتب لي في تعليق ماذا تريد، وسأعمل جاهدا لشرحه مستقبلا إن شاء الله.