جدول المحتويات
| عنوان |
|---|
| مقدمة |
| وورد 2010 (Word 2010) |
| وورد 2016 (Word 2010) |
| وورد 2021 (Word 2021) |
| أخيراً |
| مصادر |
مقدمة
إذا قٌمت بِعَملية بحث على موقع (Google)، حول أكثر البرامج إستعمالا اليوم، ستجد أن برنامَج مايكروسوفت وورد يحتل المراتب العشر الأولى على مستوى كل نتيجة بحث.
فهذا لم يتحقق بمحض الصدفة، كما أشرنا إلى ذلك في مقال سابق،حيث بيّنا أن برنامج وورد هو أكثر برامج معالجة النص شُهرةً، حيث يتميز بتقديمه لمجموعة من الميزات والخصائص التي تسهل على المستخدم كتابة أيِّ نصٍّ أراد.
لذا قررتُ أن أكتب هذا المقال، الذي سيكون بمثابة دليل يمكن القارئ من تثبيت أيِّ نسخة من برنامج الوورد شاء، وذلك بشرح عملية تَثْبيتِ أهم ثلاثِ نسخ وورد بالنسبة لي.
للإشارة أن جميع النسخ المذكورة في هذا المقال، تم تثبيتها على نظام التشغيل ويندوز 11 (Windows 11)، إذا كنت تستخدم نظام تشغيل ماك أو إيس (Mac OS)، فيمكنك الإطلاع على الرابط التالي، حيث ستجد النسخة الخاصة بنظام ماك أو إيس القريبة من النسخ المذكورة هنا.
وورد 2010
تعدُّ هذه النسخة بِمثابة الخطوةِ الأولى تجاه الإنتقال من نسخة 2007 إلى النُسَخِ المتقدمة ك وورد 2016 و غيرها، إذ سنتطرق لكل من مستوى الدعم من طرف الشركة المُبرمِجة، وأيضا هل عملية التثبيت بسيطة أم معقدة، وأيضا من أين يمكنك تحميله، وأخيرا خطوات التثبيت.
الدعم و سهولة التثبيت
أوقفت شركة مايكروسوفت دعم برنامَج وورد 2010، بتاريخ 13 أكتوبر 2020، حيث أوقفت كل تحديثات الحماية (Security Updates)، إلا أن تثبيت البرنامَج لا يزال ممكناً في تاريخ كتابة هذا المقال.
بالنسبة لهذه النسخة، فتثبيتها عملية سهلة باستعمال برنامَج التثبيت (Install Wizard) الخاص ب أوفيس 2010 (Office 2010)، كما سنبين ذلك في الفِقْرة التالية.
التحميل
كَوْن الدعم لهذه النسخة توقف، لا يمكن تحميل البرنامَج من الموقع الرسمي لمايكروسوفت، لكن يمكن البحث في محرك البحث (Google) عن رابط للتحميل.
خطوات التثبيت
إذا كنت تملك حاسوبا ذو مواصفات بسيطة، فهذه النسخة لا تتطلب الكثير من الموارد الحَوْسَبِيَّة (computational Resources)، و تثبيتها يتم على النحو التالي:
1. فتح ملف التثبيت
أولا، عليك أن تقوم بفتح المجلد (Folder) الذي يحتوي على ملف تثبيت أوفيس 2010، والذي تكون (exe.) في آخره، هنا كل ما عليك فعله هو النقر مرتين متتاليتين متزامنتين على ملف التثبيت، أو وضع مؤشّر الفأرة عليه والضغط بالزر الأيمن و أختيار أول خيار عادةً ما يكون هو (Open/Run)، كما هو مبين في الصورة أسفله:
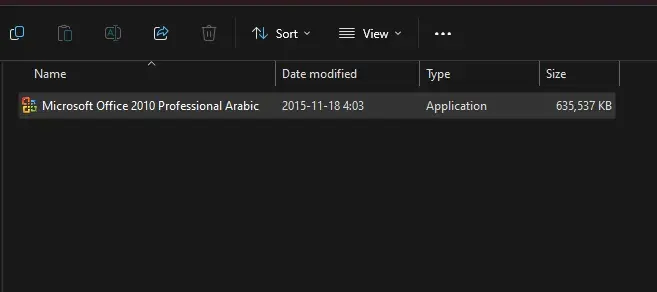
2. تأكيد تثبيت البرنامج
بعد إتمام الخطوة السابقة، قد يٌظْهِر نظام التشغيل المٌثَبَّت على حاسوبك نافذة كالآتية في الصورة، لا تقلق قم بالضغط على زر تشغيل أو (Run) أو (Exécuter)، لكي ننتقل إلى الخطوة التالية

3. بَدْأٌ عملية التثبيت
بعد لحظات، ستظهر نافذة بها شريط أخضر يبين مستوى التثبيت الذي وصل إليه برنامَج أوفيس (وورد)، في آخر هذه المرحلة، أي عند وصول الشريط الأخضر إلى نهاية النافذة، يكون البرنامَج قد أكمل عملية التثبيت.
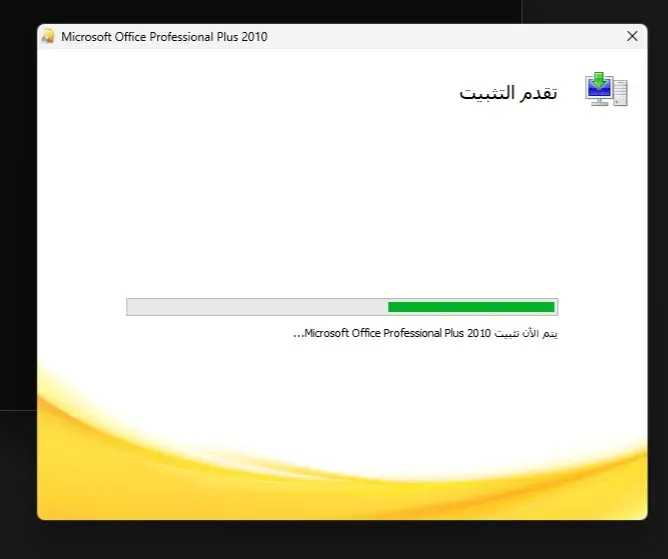
4.التأكد من تثبيت البرنامَج
بعد إِنتهاء برنامَج أوفيس من التثبيت، كل ما عليك فعله هو الضغط على زر ![]() المتواجد على لوحة المفاتيح (Keyboard)، ثم قم بكتابة كلمة (Word) أو (Word 2010) مباشرةَ، وستجد أيقونة برنامج وورد 2010
المتواجد على لوحة المفاتيح (Keyboard)، ثم قم بكتابة كلمة (Word) أو (Word 2010) مباشرةَ، وستجد أيقونة برنامج وورد 2010 ![]() ، قم بالنقر عليها مرة واحدة بزر الفأرة الأيسر، كما هو مبين في الصورة التالية:
، قم بالنقر عليها مرة واحدة بزر الفأرة الأيسر، كما هو مبين في الصورة التالية:
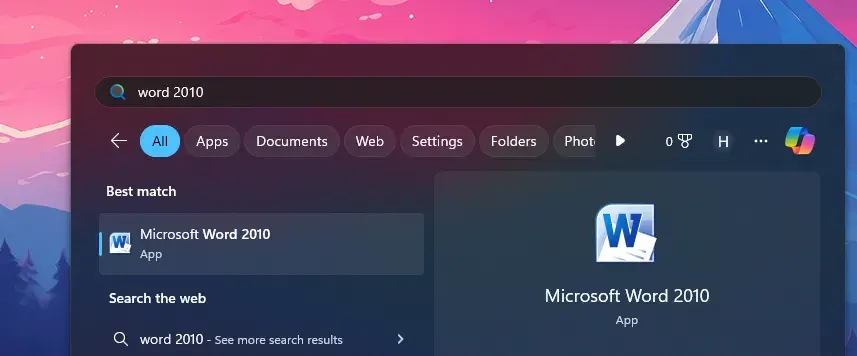
5. أول نافذة بعد فتح البرنامَج
عندما يتم فَتْحٌ برنامَج وورد، ستظهر لك نافذة ترحيب بها أربعةٌ خياراتٍ:
- إستخدام الإعدادات الموصى بها
- تثبيت التحديثات فقط
- ✓ عدم إجراء أي تغييرات
نظراً لإيقافِ المٌبَرمِج لِتحديثات الحماية لم يتبقى أمام مستعمل هذه النسخة إلا أن يختار عدم إجراء أي تغييرات، وذلك بالذهاب بمؤشر الفأرة والضغط على علامة ![]() حتى تصير على شكل
حتى تصير على شكل ![]() . كما هو موضح في الصورة التالية:
. كما هو موضح في الصورة التالية:
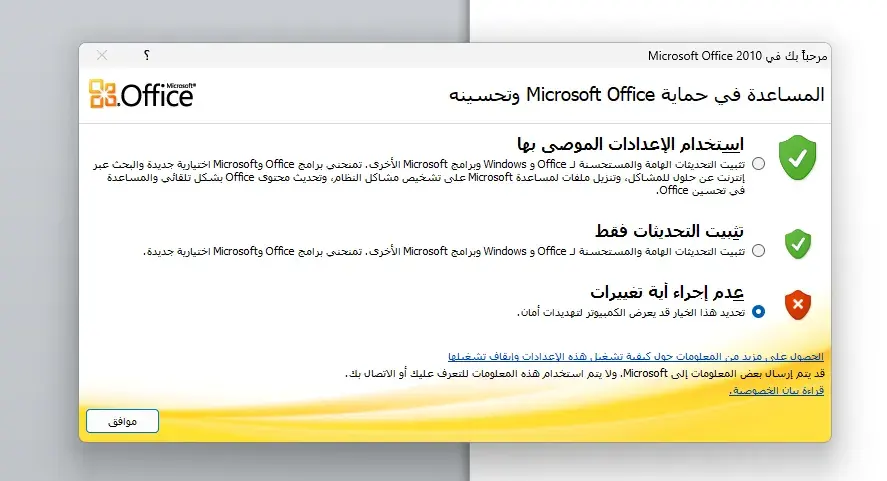
وفي الأخير قٌمْ بالنَّقْرِ على موافق.
6. واجهة البرنامَج
عند حصولك على النافذة المبينة في الصورة الآتية، فقد تم تثبيت البرنامَج بنجاحٍ.
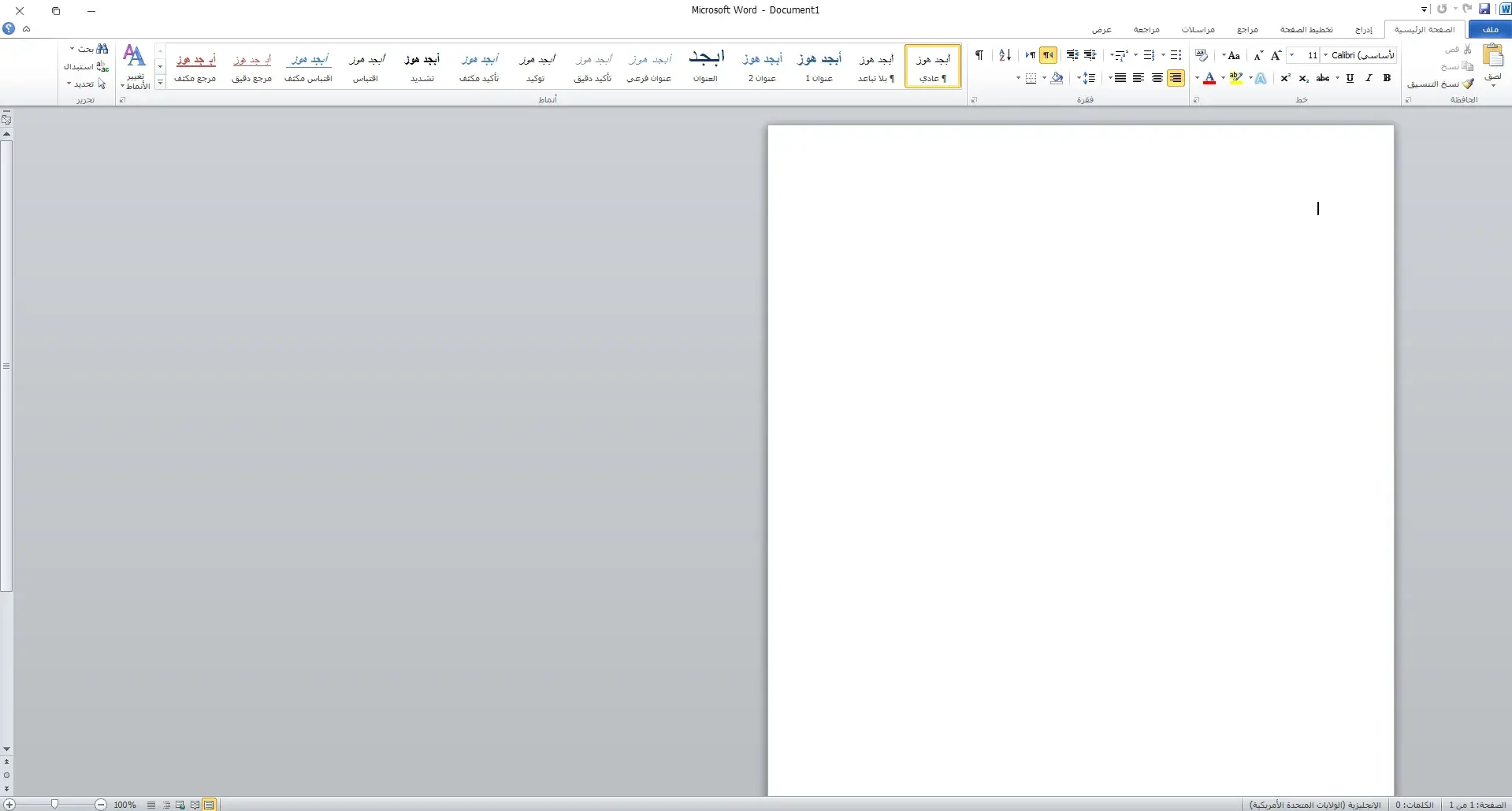
وورد 2016
في هذه النسخة عرفت واجهة المستخدم (UI) للبرنامَج تغييرا جذريا مغايرا لوورد 2010. سنتطرق في هذه الفِقرة إلى وضعية الدعم و سهولة التثبيت وأمكانية التحميل و خطوات التثبيت.
الدعم وسهولة التثبيت
سينتهي الدعم المٌمَدَّد بالنسبة ل أوفيس 2016 (وورد 2016 أيضا) في الرَّابِع عَشَر من شهر أكتوبر سنة 2025 (14 أكتوبر 2025)، في نفس تاريخِ إنهاء الدعم عن وويندوز 10 (Windows 10).
رغم كون هذه النسخة مٌحَمَّلةً بعدد كبير من الميزات، إلا أنّ مايكروسوفت أبقت في هذه النسخة على السهولة المعتادة في تثبيت برامِج الوورد السابقة، كما سأٌبيِّن في الفقرة القادمة.
التحميل
أوقفت مايكروسوفت الروابط الرسمية لتحميل أوفيس 2016، إذ تم تعويضه ب أوفيس 2021 (أوفيس 365). لكن يمكنك تحميل نسخة سنة 2016 عبر مواقع التورينت (Torrent).
خطوات التثبيت
لتثبيت وورد 2016، سنتبع الخطوات التالية، بدأً ب:
1.ملف التثبيت
قم بِفَتح مجلد التثبيت (Installation Folder) المتواجد على مساحة تخزين الحاسوب، ستجد ملفّاً باسم (setup) ذو أيقونة فيها مربع أحمر، على هذا الشكل ![]() . كما هو مبين في الصورة التالية:
. كما هو مبين في الصورة التالية:
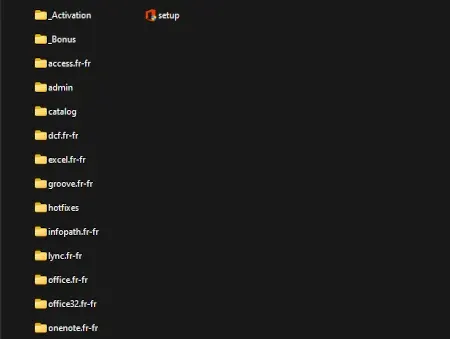
أٌنقر على الأيقونة مرتين متزامنين، قد تنتظر بعض الوقت ريثما تظهر نافذة على الشاشة. لنتنقل بعد ذلك للخطوة التالية.
2.شروط الإستخدام
إذا كنت مهتما بتفاصيل إشتغال برنامَج أوفيس، فيمكنك قراءة مضمون هذه النافذة، فهي عبارة عن شرح مفصل لمضامين عقد إقتناءك لبرنامَج أوفيس 2016 (وورد مدمجاً). الصورة تبين شكل العقد:
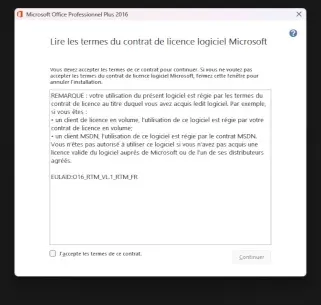
3.قبول شروط الإستخدام
هنا قمت بقبول شروط العقد السابق ذِكره، وذلك بالضغظ بزر الفأرة الأيسر على الخانة الفارغة المتواجدة في الجزء الأيسر السفلي للنافذة، كما هو مبين في هذه الصورة ![]() حيث تلاحظ أن الخانة الفارغة سابقا أصبحت ملونة باللون الأزرق :
حيث تلاحظ أن الخانة الفارغة سابقا أصبحت ملونة باللون الأزرق : ![]() . أخيرا قم بالضغط على زر استمر أو (Continue/Continuer) للتنتقل للمرحة التالية.
. أخيرا قم بالضغط على زر استمر أو (Continue/Continuer) للتنتقل للمرحة التالية.
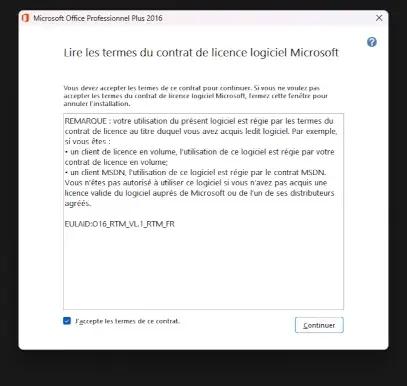
4.إختيار نوع التثبيت
هذه المرحلة مهمة للغاية، حيث يمكن إختبار نوع التثبيت الذي تريده، إذ يمكنك إختيار أن يٌثَبَّث أوفيس بجميع مكوناته [إيكسيل (Excel)، وورد (Word)، باور بوينت (Power Point)، آكسيس (Access)، بابليشر (Publisher) … والعديد ] عبر الضغط على ![]() ، والتي تصل إلى ثلاثة عشر (12) مكون بالإضافة إلى وورد.
، والتي تصل إلى ثلاثة عشر (12) مكون بالإضافة إلى وورد.
أو إختيارك أن تثبث المكونات التي ستحتاجها في إستعمالك اليومي للبرنامَج وحسب، وذلك بالضغط على زر ![]() . الصورة التالية تبين نافذة بهذه الخيارات:
. الصورة التالية تبين نافذة بهذه الخيارات:
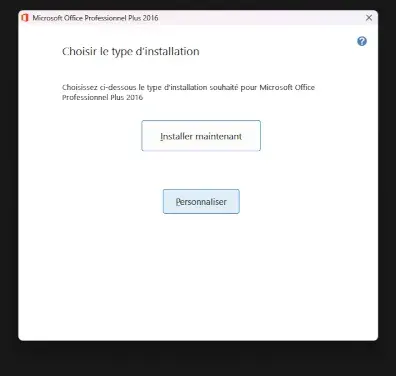
5.عرض لجميع مكونات مايكروسوفت أوفيس
عند إختيارِكَ للخيار الثاني من الخطوة السابقة، ستظهر لك نافذة جديدة بها لائحة -يمكن تغييرها-، تضم مختلف مكونات برنامَج الأوفيس، مع عرضٍ للمساحة التخزين المطلوبة ليتم تثبيت كل مكوناته:
- Office Shared Components: هذا المكون مهم، فهو عبارة عن برامج تجعل عمل مختلف مُكوّناتِ أوفيس ممكنا
- Microsoft Access: قاعدة بيانات ذات طبيعة مترابطة (RDBMS).
- Microsoft Excel: برنامج متخصص في الحسابات على شكل ورقة تضم أسطر و أعمدة.
- Microsoft OneDrive Enterprise: حل لتخزين الملفات خاص بالشركات
- Microsoft OneNote: برنامج لتدوين الملاحظات
- Microsoft Outlook: برنامج البريد الإلكتروني
- Microsoft PowerPoint: برنامج إعداد العروض
- Microsoft Publisher: ألأذاة التي تقدمها مايكروسوفت للإعداد المطويات و الرسائل و بطاقات التهنئة والعديد
- Microsoft Word: برنامَج معالجة النصوص
- Office Tools: تضم بعض الأدوات الثانوية كمعدل للصور بسيط
- Skype Enterprise: يجعل مشاركة الوثائق وأوراق إيكسيل ممكنا من داخل البرامِج كوورد و إيكسيل
- Microsoft Visio viewer: يمكن من فتح ملفات visio دون الحاجة لتثبيت البرنامج الخاص بذلك.
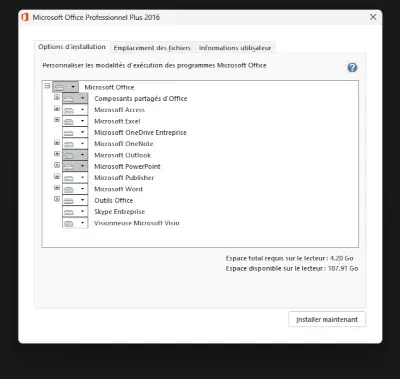
6.حذف أحد المكونات
لن يضرك إذا أبْقَيْتَ على كل المكونات الخاصة بأوفيس، لكن إذا كانت مساحة حاسوبك صغيرة، أو قد تأثر على أداء حاسوبك فيمكنك أن تثبت برنامَج وورد فقط.
لتحقق ذلك يجب عليك الضغط بالزر الأيسرِ للفأرة على ![]() الموجود قرب إسم المكون كما هو مبين في هذه الصورة
الموجود قرب إسم المكون كما هو مبين في هذه الصورة ![]() .
.
فتظهر لذيك قائمة بها ثلاث خيارات، أعلاها ![]() يعني أنه سيتم تثبيت البرنامَج في المرحلة الآتية، وأوسطها
يعني أنه سيتم تثبيت البرنامَج في المرحلة الآتية، وأوسطها ![]() يعني أن التثبيت سيتم مع أول أستعمال للبرنامج، أي إذا احتجته، والأدنى والأخير
يعني أن التثبيت سيتم مع أول أستعمال للبرنامج، أي إذا احتجته، والأدنى والأخير ![]() هو ما يهمنا حيث لن يتم تثبيت ذلك البرنامج نهائِيّاً.
هو ما يهمنا حيث لن يتم تثبيت ذلك البرنامج نهائِيّاً.
يرجى الإنتباه أن مساحة التخزين الضرورية لتثبيت كل البرامج مُشارٌ إليها في الأسفل إذ تقدر ب 4.3 غيغا بايت (4.3GB) مع مساحة التخزين المتوفرة على الجهاز ![]() .
.
كما تبين الصورة التالية شكل النافذة الكلي:
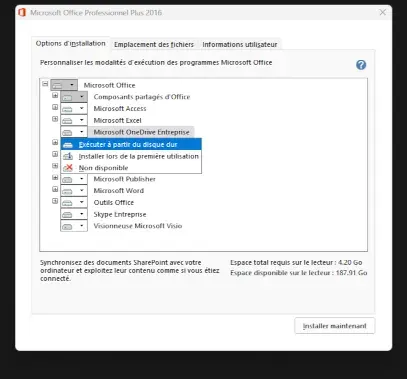
7.لائحة المكونات الغير ضرورية
تمثل الصورة التالية جميع البرامج التي يمكن الأستغناء عنها لتوفير بعض الموارد:
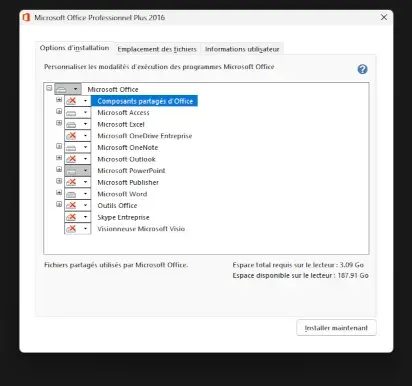
8.إحتياج وورد ل visual basic للإشتغال
بعد حذف البرامج التي لا تود تثبيتها، والضغط على هذا الزر ![]() المتواجد أسْفَلَ النافذة.
المتواجد أسْفَلَ النافذة.
قد تظهر لك نافذة صغيرة تطلب منك الموافقة على ضرورة تثبيت إضافة تسمى (Visual Basic) وهي عبارة عن مكتبة لمجموعة من البرمجيات، إضغط على موافق لتستمر (كما هو مبين في الصورة التالية)
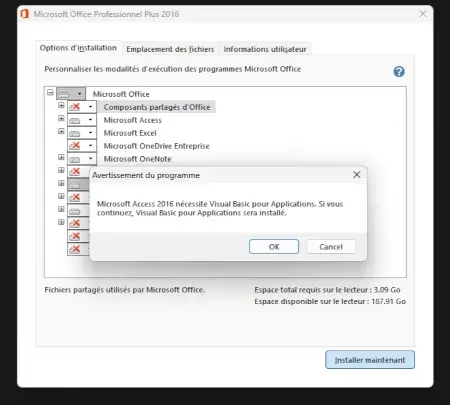
9.بدأ التثبيت
بعد إتمام الخطوة السابقة، ستبدأُ عملية التثبيت على شكل نافذة بها شريط فارغ، كما في الصورة:
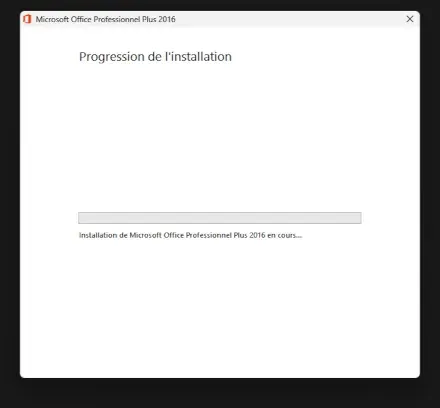
10.مستوى التثبيت
سيظهر شريط يُبين مستوى التثبيت الحالي، حيث كلما زاد مستوى الشريط الأخضر، ذل ذلك على إقتراب انتهاء عملية التثبيت، أنظر الصورة التالية:
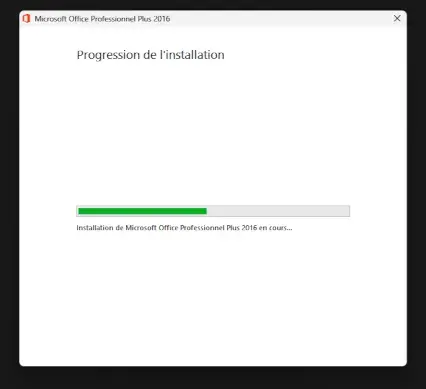
11.التثبيت إنتهى
عند ظهور النافذة المُبيَّنة في الصورة المرفقة، فذلك يعني أن عملية التثبيت قد تمت بنجاح:
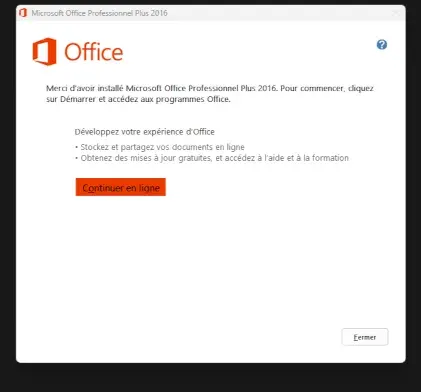
12.أول واجهة
للبحث عن البرنامَج إضغط على رايِطِ فقرة التأكد من تتثبيت البرنامج السابقة، وأتبع الخطوات نفسِها.
بعد ذلك ستظهر لك النافذة التالية:

هنا صورة عالية الوضوح
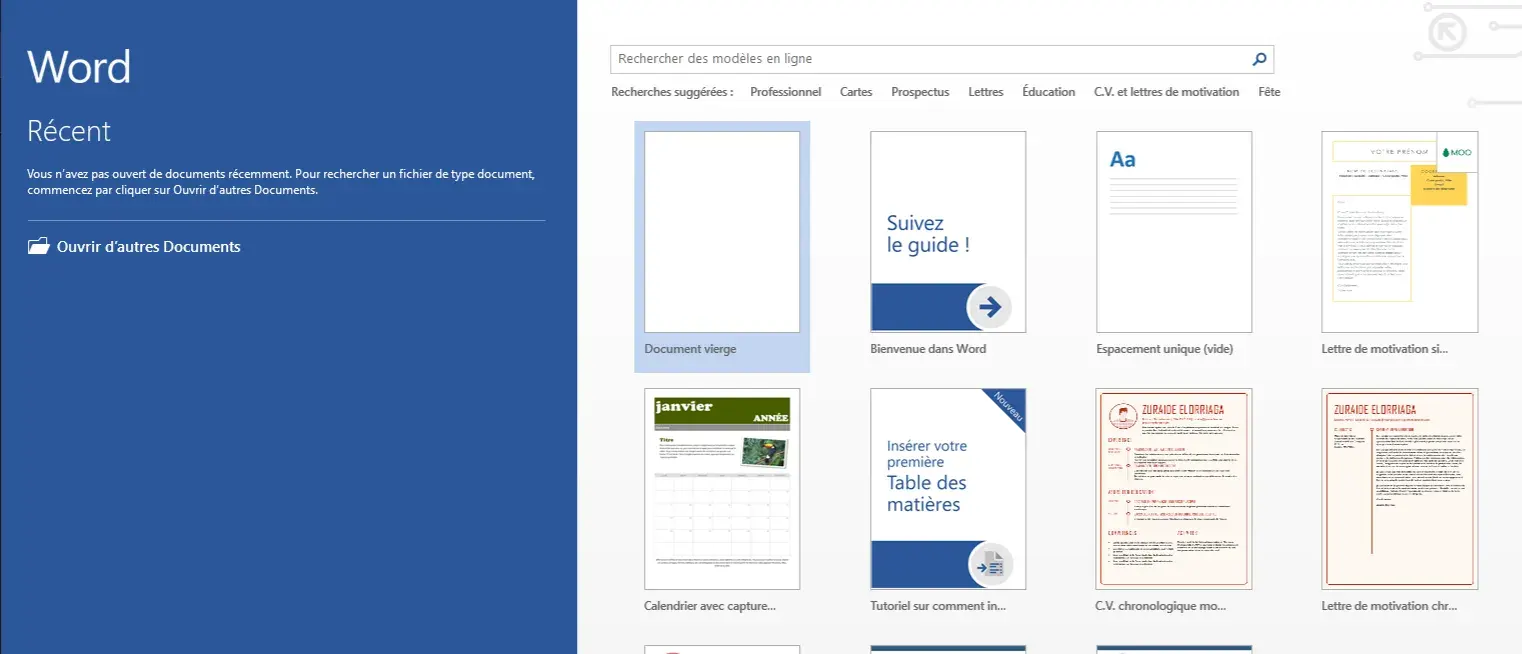
13.وثيقة فارغة
بعد ظهور هذه النافذة (الصورة المرفقة)، تكون قد ثمت بتثبيت برنامِج وورد 2016.
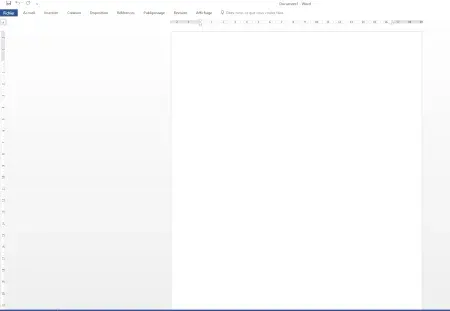
هنا صورة عالية الوضوح
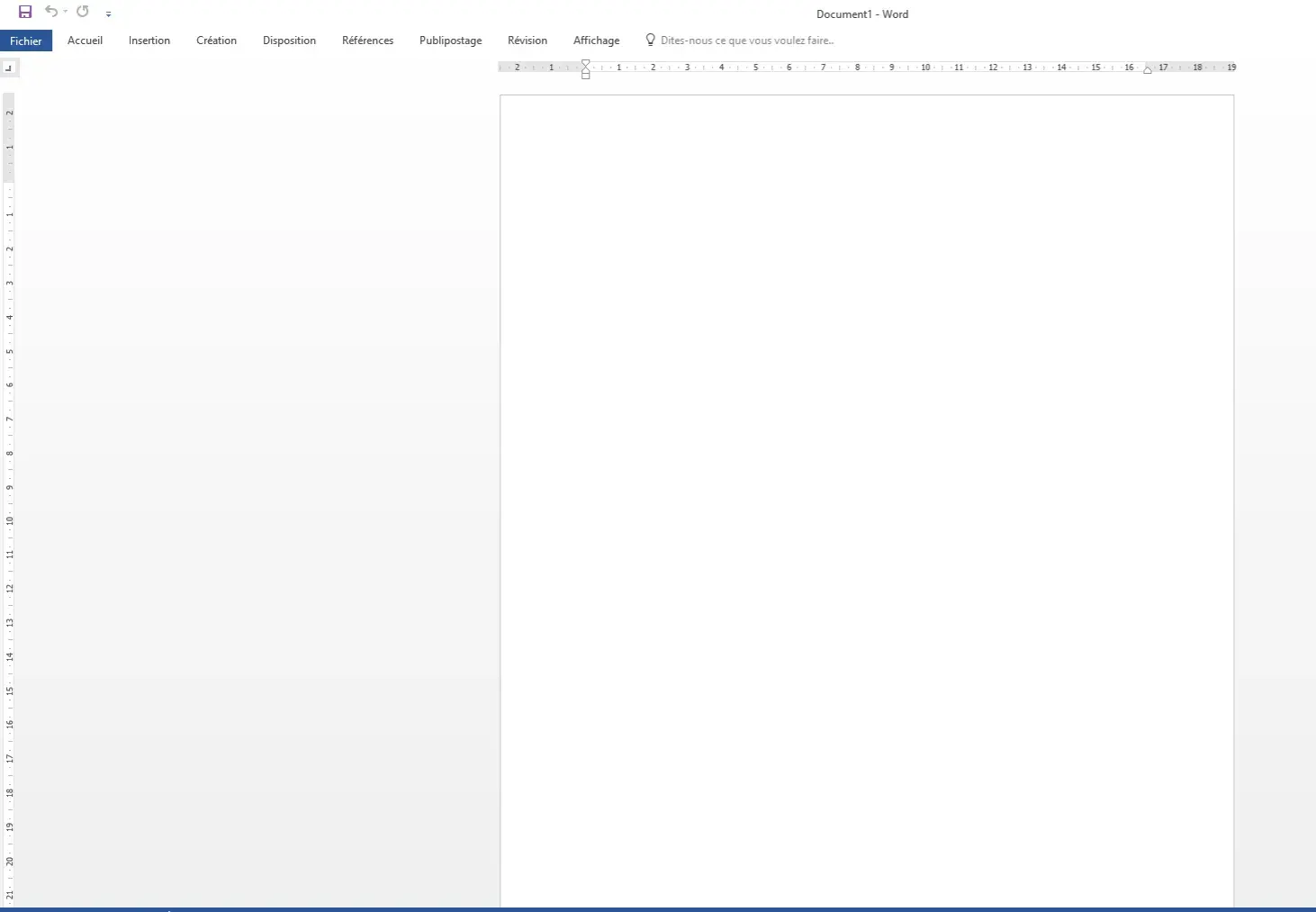
وورد 2021
هو آخر نسخ وورد في تاريخ إعداد هذا المقال، حيث له عدة أسماء إذا كان على متصفح الأنترنيت، فهو جزء من Microsoft 365، وإذا أردت أداء رسوم الإشتراك، فيصبح عندما يثبت أسمه Word 2021، فما هي مميزاته ؟
الدعم وسهولة التثبيت
بالنسبة لبرنامَج أوفيس 2021 (وورد 2021 أيضا)، فلا يوجد إشارة لمتى سينتهي الدعم، إلا أن عادة مايكروسوفت في النسخ السابقة تقديم خمس سنوات من الدعم، وبما أن وورد 2021 تم إصداره بتاريخ 05 أكتوبر 2021، ففي الغالب سينتهي الدعم بتاريخ 13 أكتوبر 2026، أي بعد سنتين ونصف من تاريخ كتابة هذا المقال ( ماي 2024).
يمكن تثبيت وورد 2021 في مجموع خمْسِ خُطوات، مما يجعل عملية التثبيت سهلة، كما سنبين في الفِقرة الخاصة بذلك وبالصور.
التحميل
قبل تحميلك للبرنامج، تحقق أن حاسوبك يحترم الشروط اللازمة لِتَشْغِيلِ البرنامَج بسلاسة، يمكنك الإطِّلاع على الفِقرة المخصصة لذلك في مقال سابِقٍ.
بالنسبة لعملية التحميل، فكل ما عليك فعله هو اتباع الخطوات التالية:
إدخال أو إنشاء حساب مايكروسوفت
لِلبدإ في هذه الخطوة عليك أن تتجه لرابط التسجيل والذي من خلاله سنقوم بعملية تسجيل الدخول (Sign-in) أو إنشاء حسابٍ جديد (Sign-up)، وذلك باتباع الخطوات التالية :
تسجيل الدخول
إذا كان عندك حساب هوتمايل (Hotmail) أو أوتلوك (Outlook)فيمكنك تسجيل الدخول كما هو موضح في الصورة التالية:
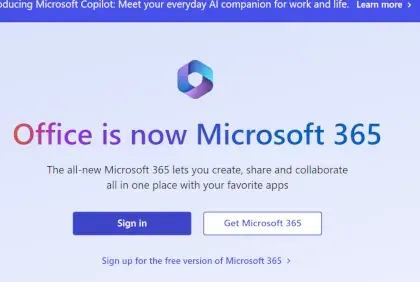
للتسجيل كل ما عليك فعله هو الضغط على زر ![]() و الذي سيَأْخُدُكَ(كِ) الى الخطوة الموالية
و الذي سيَأْخُدُكَ(كِ) الى الخطوة الموالية
الخطوة الأولى
في هذه الخطوة عليك أن تدخل البريد الإلكتروني، يجب أن يكون بريداً إلكترونيا تابعا لمايكروسوفت، شَكْلُ الواجهة مبين في الصورة التالية :
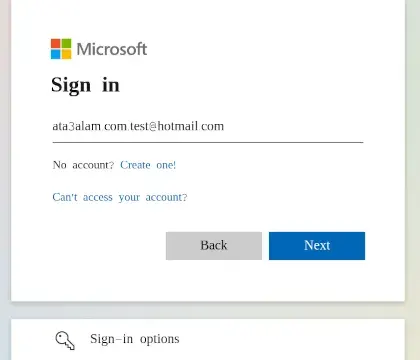
الخطوة الثانية
بعد إدْخالِكَ للبريد الإلكتروني، سَيَنْتَقِلُ بك الموقع إلى مرحلة إدخال الرمز السري التابع لِلْبريد الإلكتروني، كما هو موضح في الصورة:
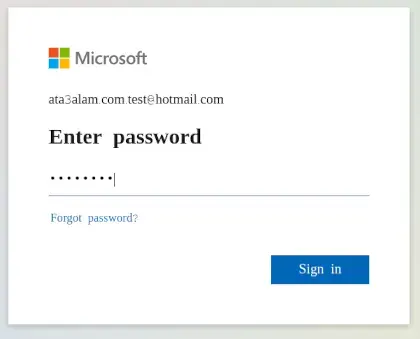
الخطوة الثالثة
قد يطلب منك الموقع أن يقوم بالأحتفاظ ببريدك الإلكتروني و كلمة السر، وذلك لتسْهِيلِ عملية الدخول في المرة القادمة عند زيارتك للموقع نفسه. إضغط على زر ![]() للموافقة أو على زر
للموافقة أو على زر ![]() للرفض، وتجد في الصورة المرفقة واجهة هذه الخطورة :
للرفض، وتجد في الصورة المرفقة واجهة هذه الخطورة :
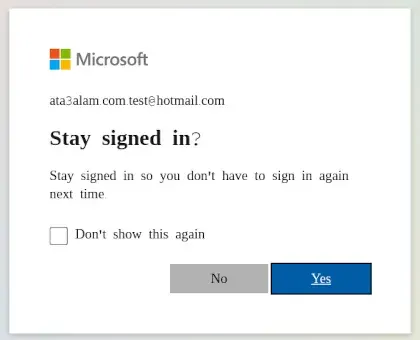
الخطوة الرابعة
لقد تم تسجيل الدخول بنجاح إلى تطبيق أوفيس 365 على الويب، الواجهة في الصورة التالية:
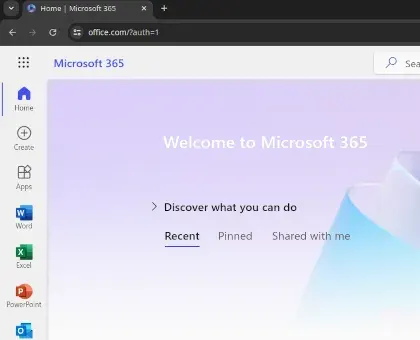
إنشاء حساب جديد
إذا لم تكن تَمْلِك حسابا على هوتمايل (Hotmail) أو أوتلوك (Outlook)، فموقع أوفيس دوت كوم يُمكنك من إنشاء حساب جديد، وذلك بالضغط على رابط ![]() الموجود على أول صفحة تظهر بعد زيارة الموقع السابق، صورة جزء من الواجهة:
الموجود على أول صفحة تظهر بعد زيارة الموقع السابق، صورة جزء من الواجهة:
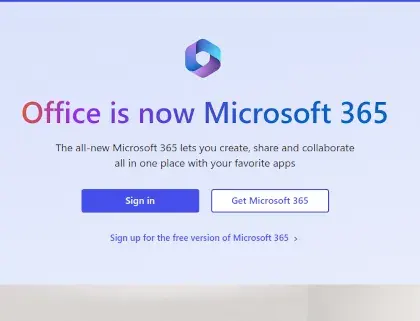
الخطوة الأولى
إبدأ باختيار بريد إلكتروني قصير و سهل التذكر، يمنكن الإختيار بين (hotmail.com) أو (outlook.com)، ثم الضغط على زر (Next) الموجود على الأسفل باللون الأزرق، كما هو مبين في الصورة التالية:
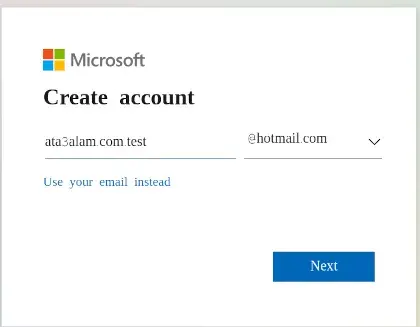
الخطوة الثانية
في هذه الخطوة عليك أن تختار كلمة سرٍّ قوية، والأفضل أن تكون مكونةً من أرقام و حروف و علامات متميزة ك (@#-_)، والصورة التالية تبين صفحة تحديد كلمة السر:
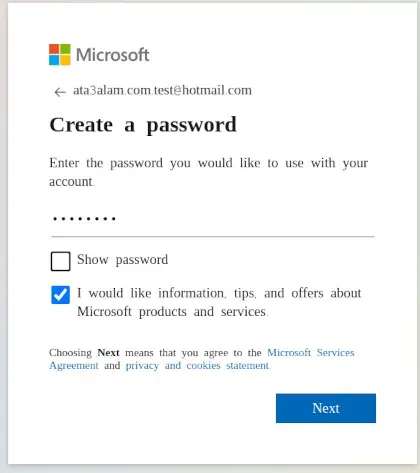
الخطوة الثالثة
في المرحلة الموالية، سيُطلب منك أن تختار بلدك|منطقتك و كذا تُعبئ تاريخ ولادتك، كما هو موضح في الصورة التالية :
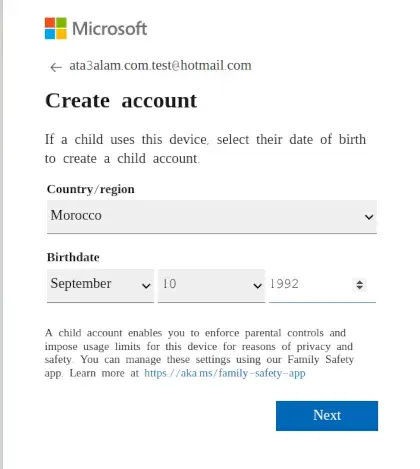
الخطوة الرابعة
لحماية خَوَادِمِهَا (Servers) من هجوم البرمجيات الآلية، سيطلب منك موقع أوفيس دوت كوم، التأكيد بأنك إنسان، بدأً بالضغط على ![]()
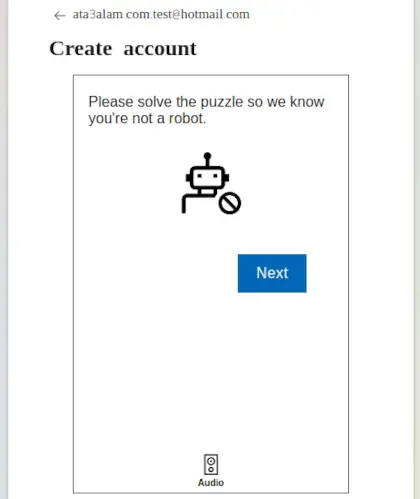
بعدها سيظهر لك صورتين، صورة على اليسار تمثل يداً تشير بإصبعين إلى اتجاه ما، و عليك أن تحرك الصورة التي على اليمين، باستعمال السهم إلى الشمال ![]() أو سهم إلى اليمين
أو سهم إلى اليمين ![]() كما هو موضح في الصورة التالية :
كما هو موضح في الصورة التالية :
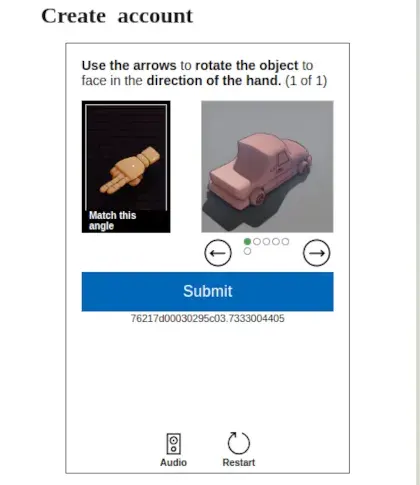
لتَحْصُل على نتيجة مشابهة لهذه النتيجة، حيث الشكل يكون موجه لنفس إتجاه اليد، وفي الأخير عليك الضغط على ![]() لتُسلِّم حل اللغز، والصورة التالية تبين ذلك:
لتُسلِّم حل اللغز، والصورة التالية تبين ذلك:
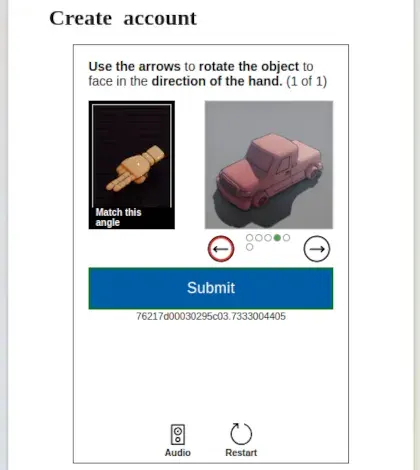
الخطوة الخامسة
ننتقل لتعبئة كُلٍّ من الإسم والنسب الخاصَيْنِ بك، بواسطة الواجهة الآتية، ثم الضغط على الزر باللون الأزرق:
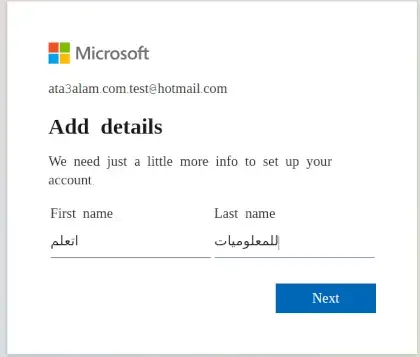
الخطوة السادسة
لِتسهيل عميلة الولوج إلى حسابك في المرة القادمة، سيسألُك(كِ) موقع office.com هل تريد الإحتفاظ بمعلوماتك مسجلة ليقوم بإدخالِك أوتوماتيكيا في المرة القادمة، كما هو موضح في الصورة أسفله:
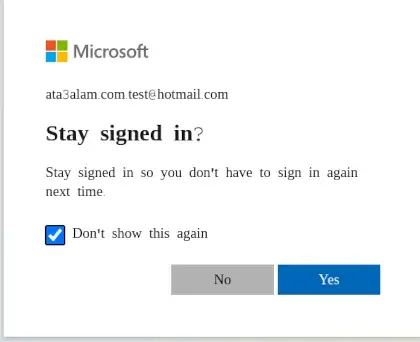
إذا كنت موافقا إضغظ على زر ![]() ، وإذا كنت رافضاً لِذلك إضغط على الزر
، وإذا كنت رافضاً لِذلك إضغط على الزر ![]()
الخطوة السابعة
عند رؤيتك للواجهة أدناه، فقد تم إحداث حسابِك على جميع منتجات شركة مايكروسوفت، حيث أن كل كلماتك السرية وملفاتك و جهات إتصالك (Contacts) و تاريخ تصفحك للأنترنيت وصورك، ستصبح متاحة لك عبر كل منتجات الشركة.
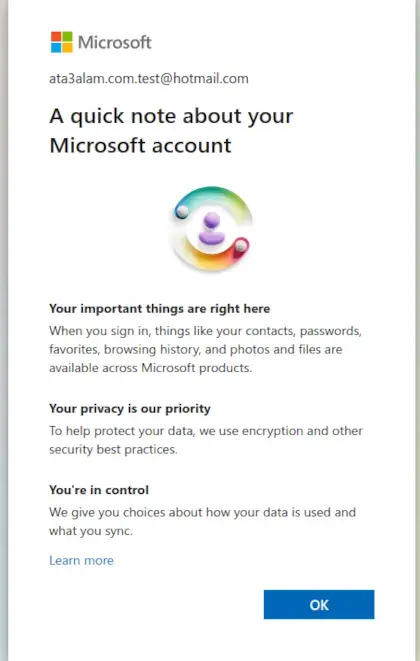
الخطوة الثامنة
الصورة التالية، هي واجهة الترحيب الخاصة بتطبيق office.com، يمنكن إزالتها بالضغط على ![]() المتموضع على اليمين ثلاث مرات. وتمثل الصورة التالية هذه الواجهة:
المتموضع على اليمين ثلاث مرات. وتمثل الصورة التالية هذه الواجهة:
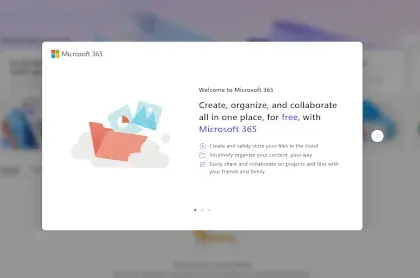
الخطوة التاسعة
هذه الواجهة هي برنامج مايكروسوفت 365 والذي يعتبر بمثابة حزمة من البرامج المكتبية عبر تقنية الحوسبة السحابية (Cloud Computing)، الصورة التالية تضم أهم البرامج التي تقدمها Microsoft 365:
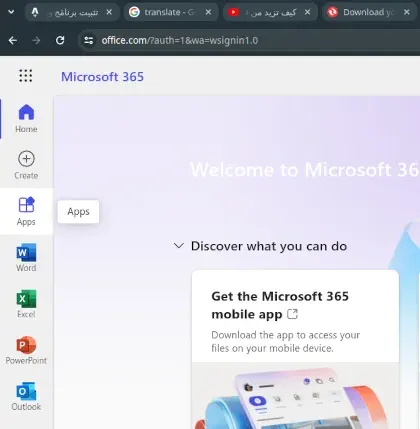
الخطوة العاشرة
الآن للتوجه إلى صفحة التحميل عليك أولا أن تعرف أن هذه الخاصية ليست مجانية، فستطلب منك Microsoft 365 الإشتراك وبالتالي دفع مبلغ محدد كل شهر.
لتحميل البرنامج عليك أولا الضغط على الأيقونة الموجودة في أقصى اليمين على الشريط العلوي، كما هو مبين في الصورة:
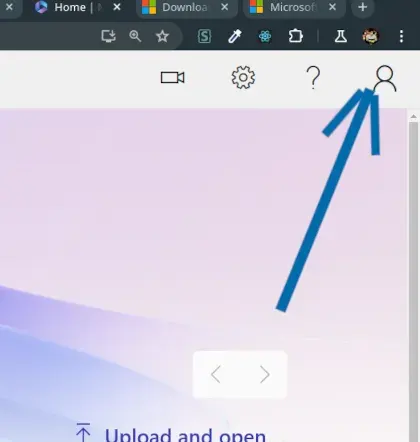
الخطوة الحَاديَة عَشْرَةَ
بعد ذلك يجب عليك النقر على My Microsoft Account أو كما هو مبين على الصورة:
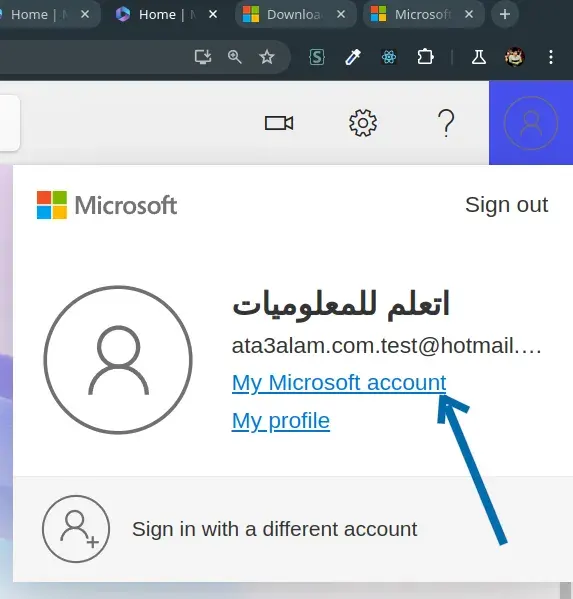
الخطوة الثانية عَشْرَةَ
هنا عليك الضغط على زر ![]() كما هو موضح في الصورة التالية، والذي سينتقل بك إلى المرحة التالية.
كما هو موضح في الصورة التالية، والذي سينتقل بك إلى المرحة التالية.

الخطوة الثالثة عَشْرَةَ
هنا عليك إختيار نوع الأشتراك، غالبا ستختار إشتراك لشخص واحد، وعليك أيضا أن تختار هل تريد الدفع شهريا أم سنويا، كما هو موضح في الصورة التالية:
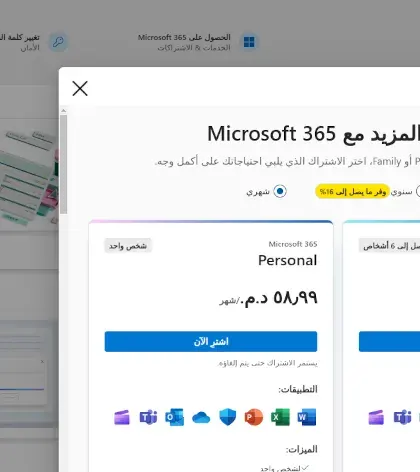
الخطوة الرابعةَ عَشْرَةَ
سيطلب منك الموقع تأكيد الإشتراك، وذلك بالنقر على زر ![]() للإنتقال للمرحلة الموالية، والصورة تضم الواجهة المسؤولة عن ذلك :
للإنتقال للمرحلة الموالية، والصورة تضم الواجهة المسؤولة عن ذلك :
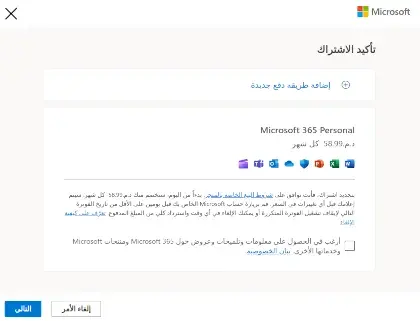
الخطوة الخامسةَ عَشْرَةَ
الآن عليك أختيار طريقة الدفع، وذلك عبر النقر على بطاقة الإئتمان أو ...، يجب الإشارة أنه يمكنك إلغاء الأمر بالضغط على زر إلغاء الأمر المتواجد في الأسفل على اليسار، والصورة تبين الواجهة:
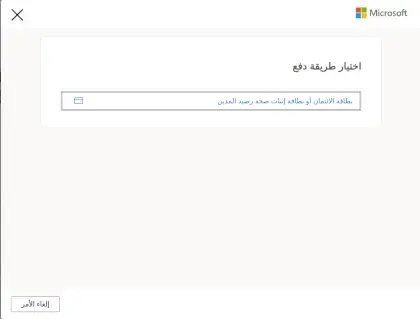
الخطوة السادسة عَشْرَةَ
الآن لم يتبق إلا إدخال المعلومات البنكية و تأكيد الإشتراك كما هو موضح في الصورة:
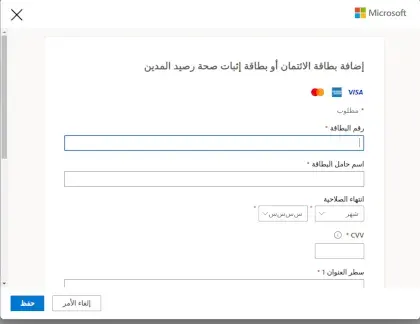
تنزيل البرنامَج عبر متصفح الأنترنيت
أتأسف على عدم إكمال الشرح، نظرا لعدم توفري على أمكانيات الإشتراك، إذا اصبح في مقدرتي أن أدفع سأقوم بتحيين المقال لأبيت كيفية تحميل البرنامَج.
خطوات التثبيت
تثبيت برنامَج وورد 2021 عملية بسيطة، تشبه عملية تثبيت وورد 2016، التي تتم عبر الخطوات التالية:
1.تثبيت البرنامَج
أولا عليك أن تفتح مجلد تثبيت برنامَج أوفيس 2021، والنقر مرتين متتاليتين على أيقونة التثبيت ![]() ، كما هو موضح في الصورة أسفله:
، كما هو موضح في الصورة أسفله:
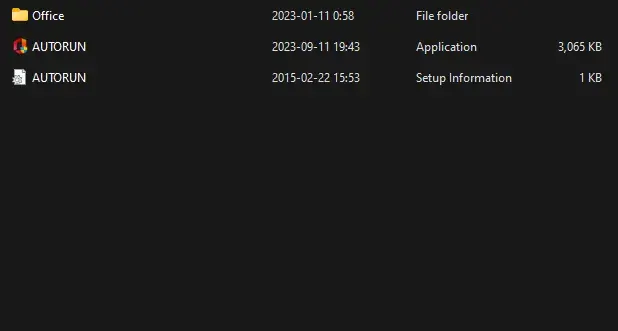
إذا ظهرت لك نافذة تطلب منك تأكيد عملية التثبيت على نظام ويندووز، إضغط على Yes لتبدأ عملية التثبيت.
2. وورد 2021 في طور التثبيت
بعد نجاحك في بدأ عملية التثبيت الخاصة ببرنامَج وورد 2021، ستظهر لك نافذة يتوسطها شريط أحمر يزداد مع مرور الوقت، وهذا دليل على أن عملية التثبيت في طور الأنجاز، كما هو موضح في الصورة:
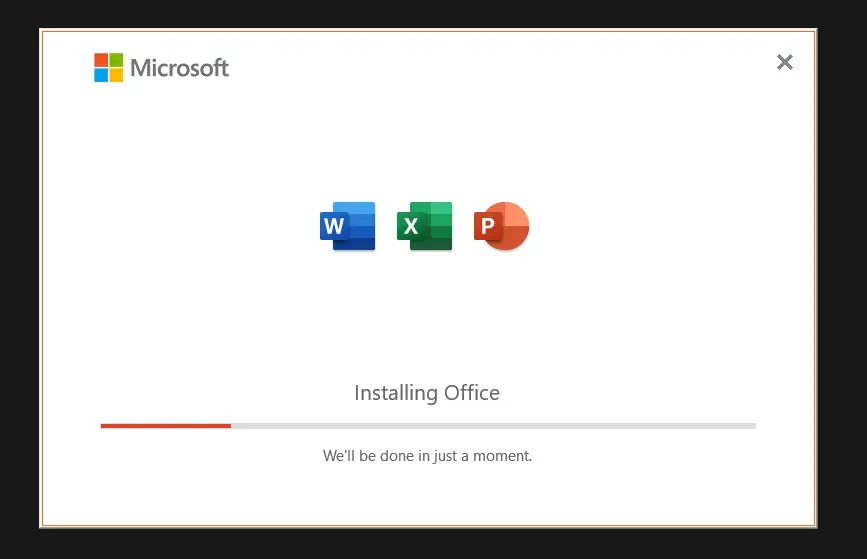
3.تم تثبيت وورد 2021
بعض إنقضاء مدة من الوقت، على حسب مواصفات حاسوبك، سيُظهر برنامَج Microsoft نافذة بها رسالة و زر يعلِمانك بأن عملية التثبيت قد تمت بنجاح:
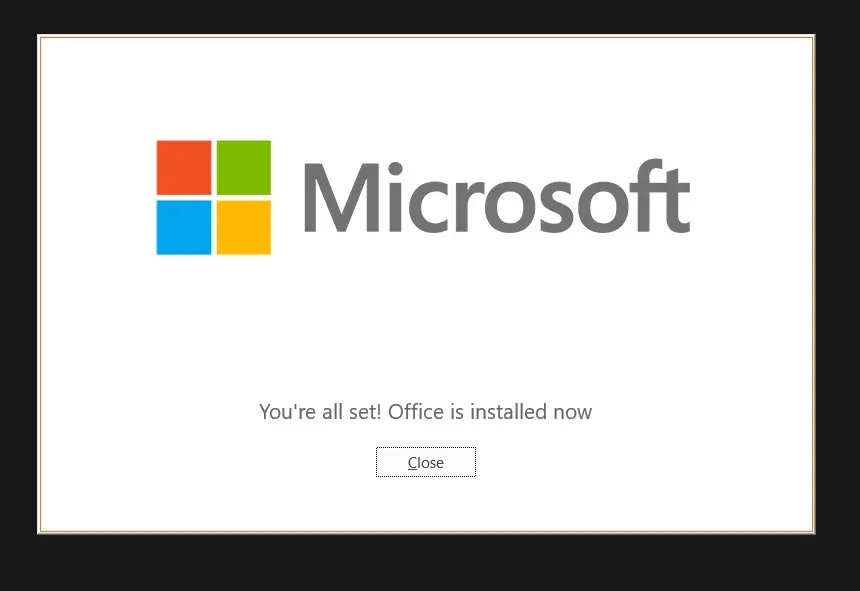
4. البحث عن برنامَج وورد 2021 ضمن لائحة التطبيقات
بعد إنتهاء نظام التشغبل من تثبيت البرنامَج، كلُّ ما عليك فعله هو البحث عن برنامجِ Word 2021 داخل نظام التشغيل Windows، وذلك بكتابة كلمة Word بعد الضغظ على أيقونة وويندوز 11 ![]() أو أيقونة ويندوز 10
أو أيقونة ويندوز 10 ![]() ، حيث سيظهر لك البرنامَج كما هو مبين في الصورة التالية:
، حيث سيظهر لك البرنامَج كما هو مبين في الصورة التالية:
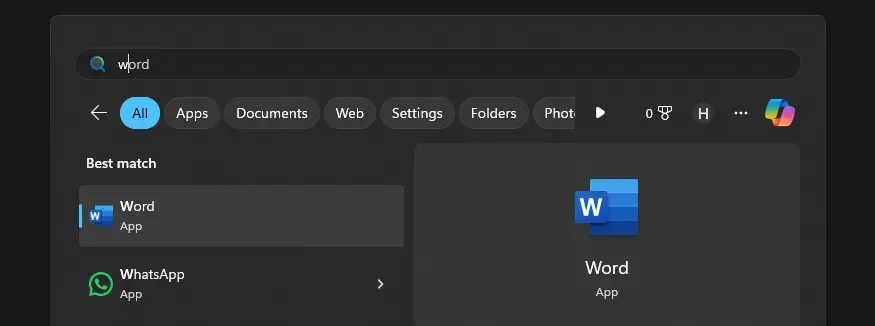
5. أول ما ستراه بعد تثبيتِك لوورد 2021
عند فتحك لبرنامَج وورد 2021 ستظهر لك واجهة كالتي أرفقتها أسفل هذه الفِقرة، التي تعطي المستخدم إمكانية فتح ملَفٍّ قديمٍ عبر الضغط على ![]() و البحث عن موضع (Location) الملف. و أمكانية إنشاء ملَفٍّ إنطلاقا من قالب جاهز كهذا
و البحث عن موضع (Location) الملف. و أمكانية إنشاء ملَفٍّ إنطلاقا من قالب جاهز كهذا  . وأخيراً إمكانية بَدء ملَفٍّ فارغٍ وذلك بالضغط على
. وأخيراً إمكانية بَدء ملَفٍّ فارغٍ وذلك بالضغط على  ، وتبين الصورة التالية الواجهة المُتحدَّث عنها:
، وتبين الصورة التالية الواجهة المُتحدَّث عنها:
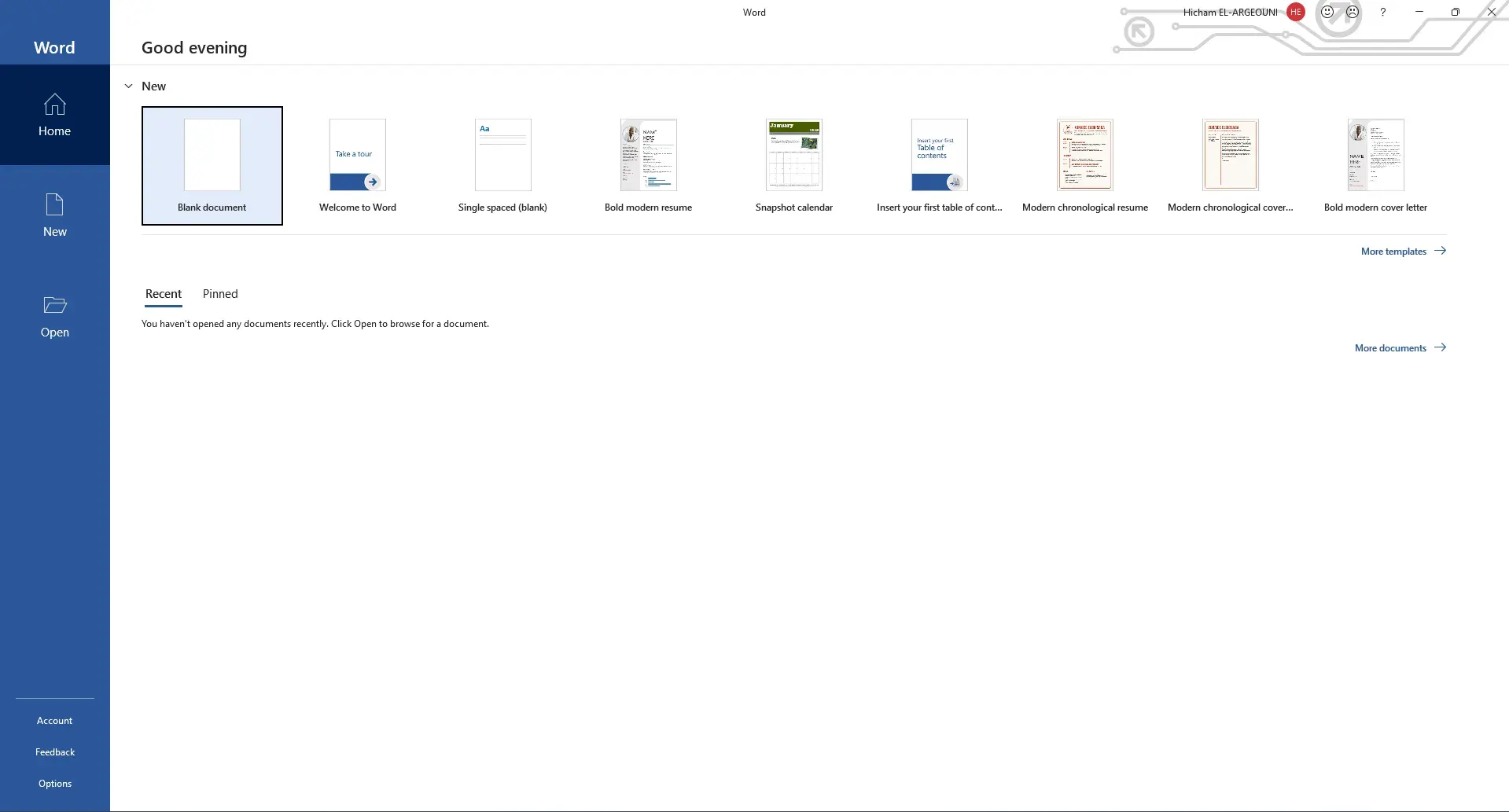
6. أول وثيقة وورد
تمثل الصورة الأخيرة واجهة المستخدم أو ما يسمى ب (User Interface UI) الخاص ببرنامَج وورد 2021:
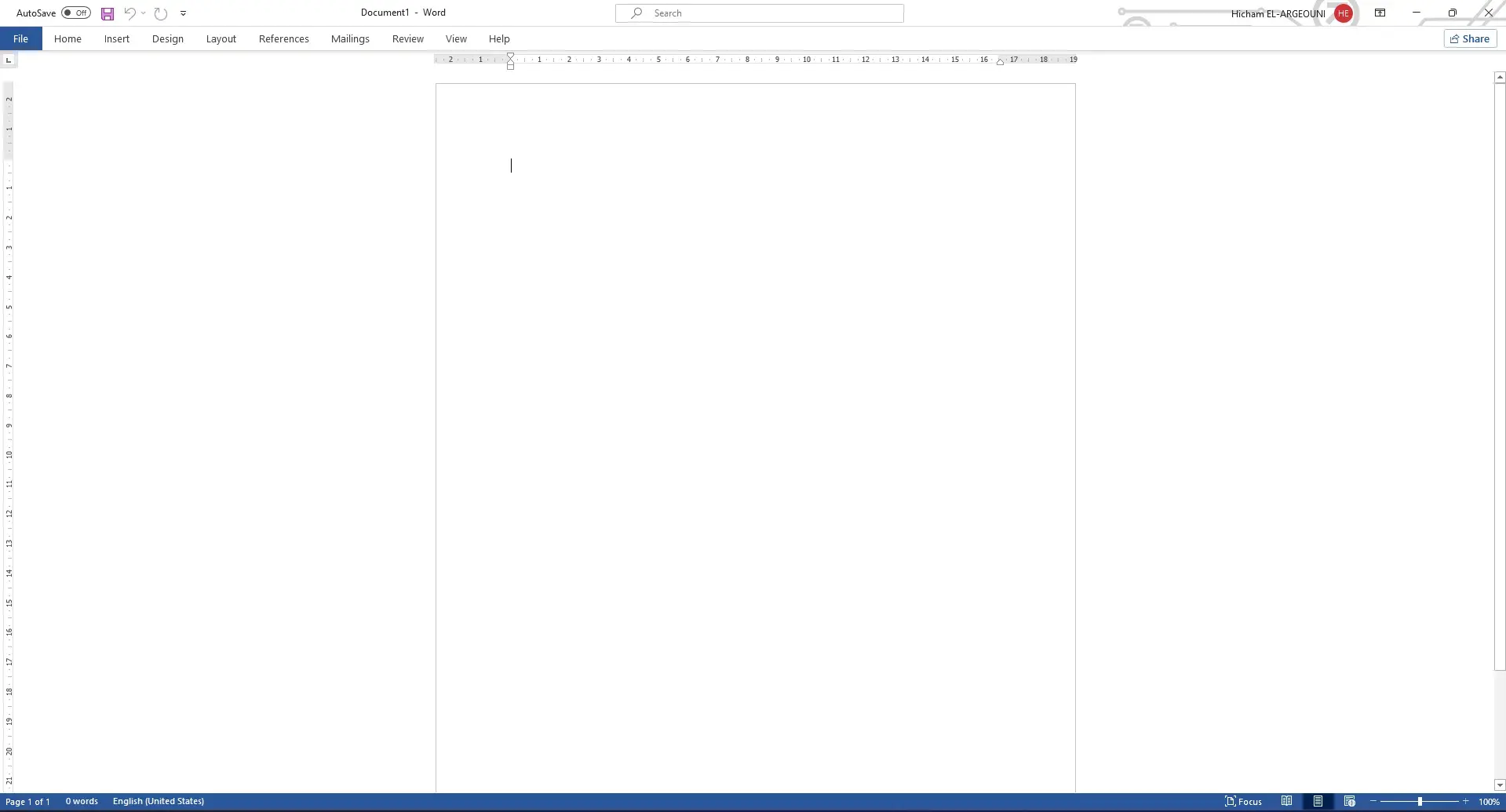
أخيراً
عملية تثبيت نُسَخِ برامِج وورد المختلفة عملية تأخذ من الوقت ما إن وُظِّف في الكتابة كان أفضل.
لهذا فتوجد بدائِل تجعل عملية كتابة وتعديل الوثائق تبدأ في غضون دقائق معدودة، وكل ما تحتاجُه هو حساب مفَعَّل وولوج للأنترنيت وجهاز حاسوب طبعاً. سنرى كيف ذلك في المقال التالي إن شاء الله.
مصادر
كيفية تحميل أوفيس 365 أو ما يطلق عليه حاليا Microsoft 365 بالإنجليزية على موقع مايكروسوفت